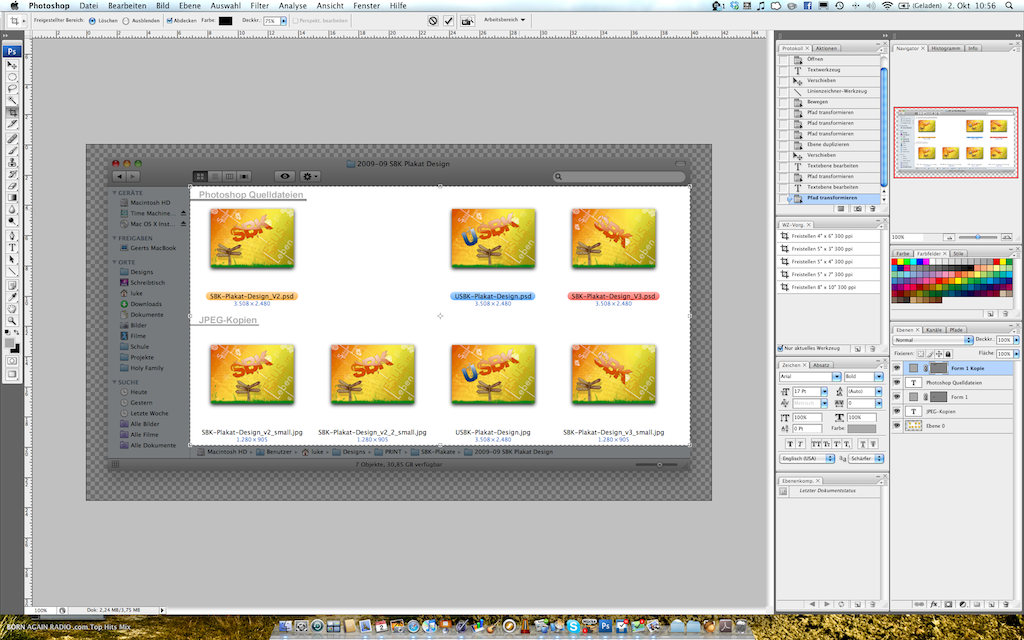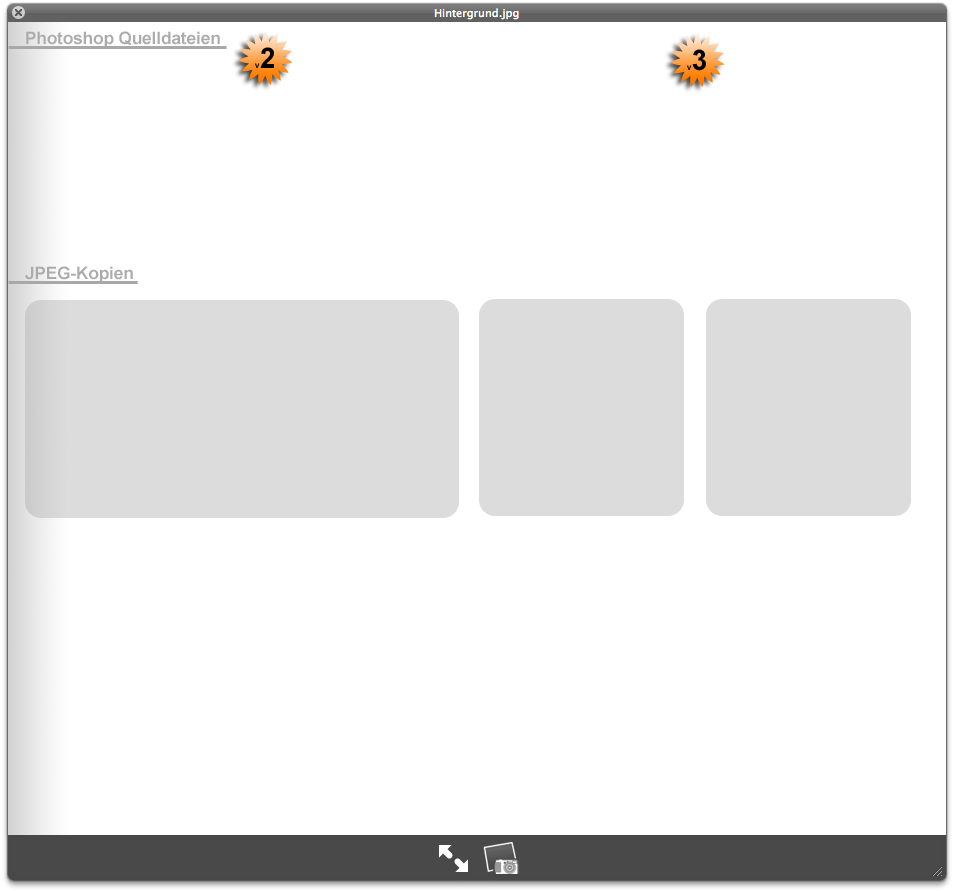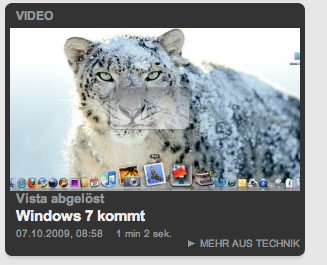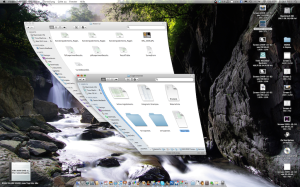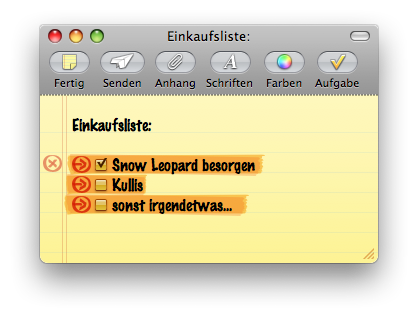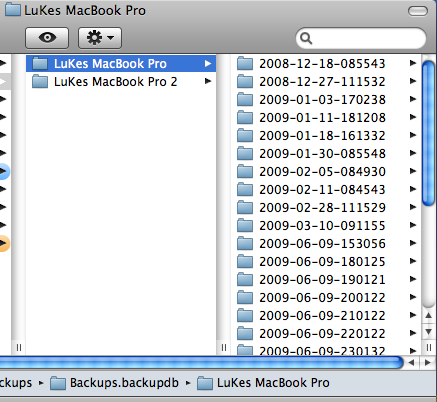In Mac OS X kann man sehr einfach sich eigene Hintergründe für Ordner-Ansichten erstellen.
In den meisten Fällen mag das nicht besonder viel Sinn machen, doch manchmal eben schon ;)
Beispiel: Ich hab ein kleines Projekt wo ich ein Plakat designen sollte. Nun hab ich also jeweils die Photoshop-Dateien und JPEG-kopien von verschiedenen Versionen in einem Ordner. Wenn man nicht auf die Dateiendung achtet sehen diese in der Symbolansicht ziemlich identisch aus und es wirkt leicht verwirrend.
Nun wollte ich einfach eine kleine Übersicht machen wo die „Quelldateien“ liegen und wo die JPEG-Dateien sind. Dazu hier ein kleines „Tutorial“ wenn man das so nennen kann..
Schritt 1: Screenshot
Am einfachsten ist es, wenn man sich mal die Dateien so zurechtlegt wie man sie später auch haben will und dann einfach mal einen Screenshot vom Fenster (cmd + shift + 4 -> Leertaste) macht und diesen z.B. in Photoshop öffnet.
Schritt 2: Ausschneiden
Ich hab nun einfach mal den ganzen Rand und Schatten usw weggeschnitten. Dadurch bleibt sozusagen nur noch das „Innere“ übrig.
Schritt 3: Designen
Nun (oder wem das hilft auch vor dem Ausschneiden) kann man das Fenster so anpassen wie man will. In meinem Fall hab ich es ganz einfach gehalten und einfach ein paar Linien, Beschriftungen und Hintergründe erstellt und noch ein paar Sterne mit den Versionsnummern eingefügt.
Schritt 4: Abspeichern
Das ganze jetzt einfach als JPEG oder PNG oder so abspeichern. Die Datei dürfte sollte keinerlei Elemente der GUI vom Finder enthalten (s.u.).
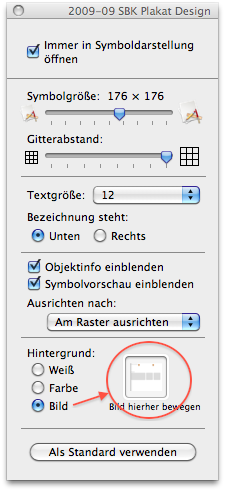 Schritt 5: Bild einsetzen
Schritt 5: Bild einsetzen
Nun muss man nur noch das Information-Fenster vom Ordner aufrufen (cmd + i) und dann wie im Screenshot sichtbar das Bild auf die dafür vorgesehene Fläche ziehen.
Schritt 5: Sich über das Ergebnis freuen ;)
So leicht ist das schon! Die Datei kann man jett löschen und die neue Ordner-Ansicht genießen ;)
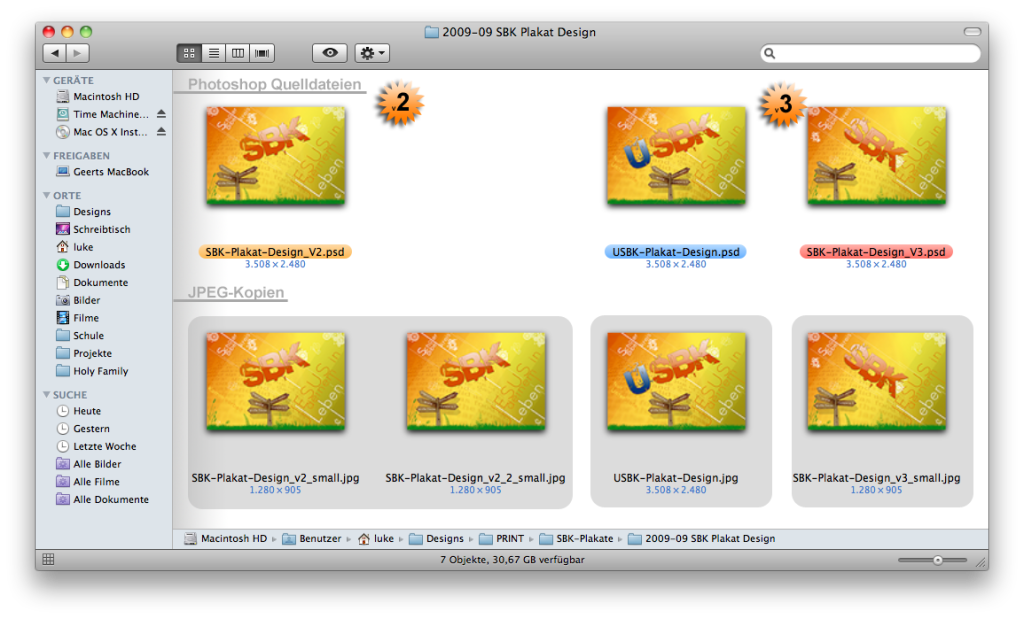
Fazit:
Es ist sicher zu viel Aufwand für jeden Ordner. Aber grad für so manches Projekt oder so kann man so vielleicht viel Struktur in das Chaos bringen.