Ich wollte heute mal „kurz“ Windows 8.1 auf meinem MacBook Pro installieren. Nicht, dass ich besonders gerne Windows benutze, aber leider brauche ich es manchmal – auch für Anwendungen die etwas mehr Performance verlangen.
Das ganze lief dann leider nicht ganz so „kurz“ und „einfach“ wie ich es erwartet hätte. Daher hier nun eine kleine Beschreibung wie ich den steinigen Weg gemeistert habe:
Boot Camp-Assistent
Benötigt wird hierfür a) ein USB-Stick o.ä. und b) eine Windows-ISO, zumindest ist das sinnvoll. Dann erstellt Boot Camp nämlich direkt auch ein Installationsmedium. Der ganze Prozess dauert eine halbe Ewigkeit. Erst wird das Installationsmedium erstellt, dann noch entsprechende Software von Apple geladen die später die Windows-Installation mit Treibern versorgt.
Hat man all dies hinter sich gebracht kommt man zum Partionieren.
[sh_highlight ]Hinweis: Wenn ihr Windows 7 oder 8 installieren wollt solltet ihr mehr als die anfangs ausgewählten 20 GB wählen. Das System selber frisst schon 16-19 GB. Eine 30-50 GB Boot Camp partition bietet sich hier an.[/sh_highlight]
Problem Nr. 1:
Die Festplatte kann nicht partitioniert werden, weil einige Dateien nicht bewegt werden können.
Legen Sie eine Sicherung der Festplatte an und formatieren Sie sie mit dem Festplatten-Dienstprogramm als Einzelvolume mit Mac OS-Extended (Journaled). Stellen Sie anschließen die Informationen von der Sicherung wieder her und starten Sie den Boot Camp-Assistenten erneut.
Den genauen Grund kann ich nicht technisch erklären. Aber es liegt wohl mit unter an der fehlenden Defragmentierung. Die Daten auf der Festplatte liegen nicht alle schön aneinandergereiht, sondern quasi wild zerstreut auf der Festplatte. Dadurch kann der Boot Camp-Assistent nicht einfach am „Ende“ der Festplatte einige Gigabyte abkappen.
Unter Windows gibt es ein Programm zum Defragmentieren der Festplatte, der Mac erledigt das im Hintergrund selbstständig – was für uns allerdings nicht zwingend hilfreich ist. Es gibt Hilfsprogramme wie iDefrag, zu dem ich aber nichts sagen kann, da ich es nicht getestet habe.
Die Lösung in meinem Fall war es den Mac herunterzufahren und ihn im Wartungsmodus neu zu starten (Während dem Starten „alt“ drücken und die „Recovery Disk“ wählen). Hier habe ich dann über das Festplattendienstprogramm die Festplatte überprüft und repariert bis alle Prüfungen ohne Fehler absolviert wurden. Nun funktionierte auch das Partitionieren über den Boot Camp-Assistenten.
Problem 2: Die Partition entspricht dem GPT-Partitionsstil
Das erste Problem ist also überwunden und es geht weiter zur Windows-Installation. Diese funktioniert anfangs ohne Probleme bis es wieder um die Partition geht:
Windows kann auf dem Datenträger nicht installiert werden. Der ausgewählte Datenträger entspricht dem GPT-Partitionsstil.
Die Lösung für dieses einfache Problem lies sich relativ leicht hier in den Apple Support Foren finden. Das Original ist in englisch und ich habe es hier mal auf Deutsch übersetzt.
[sh_accordion ]
[sh_accordion_item title=“Deutsche Übersetzung“ ]
- Erstelle einen USB-Stick mit Hilfe des Apple Boot Camp-Assistenten. Nur damit funktioniert dieser Arbeitsablauf.
- Wenn der Boot Camp-Assistent den Computer neu startet muss die Installation unterbrochen werden
- Drücke nach dem Startton die option (alt) – Taste bis dir die Boot-Optionen aufgezeigt werden
- Wähle „Macintosh HD“ und boote wieder ins OS X.
- Öffne das Festplattendienstprogramm, wähle den Mac und klicke auf den Partitionen-Tab.
- Die neu erstellte Bootcamp-Partition müsste unter der Macintosh HD auftauchen. Klicke sie an und versichere dich, dass die Bootcamp-Partition markiert ist, bevor du sie durch einen Klick auf (-) Minus löschst.
- Drücke auf Anwenden um die Veränderungen zu bestätigen.
- Klicke jetzt den (+) Plus-Button um eine neue Partition zu erstellen. Der Assistent nennt sie vermutlich „Macintosh HD2“
- Wähle diese neue Partition und wähle folgende Einstellungen:
- Bennene sie: BOOTCAMP
- Wähle als Format: ExFAT.
- Klicke „Anwenden“ um die Änderungen zu bestätigen.
- Starte den Mac neu und drücke wieder option (alt) und wähle diesmal den Windows-USB-Stick (mit den orangenen Logo).
- Die Windows-Installation beginnt nun. Nach einigen Fenstern erscheint die Partitionsauswahl.
- Wähle die vierte Partition („BOOTCAMP“) und klicke dann auf Formatieren. Nach dem die Festplatte formatiert wurde sollten alle Fehlermeldungen verschwunden sein.
- Während der Installation wird vorgeschlagen die automatischen Updates zu aktivieren. Deaktiviere diese Option bis die Boot Camp-Treiber installiert sind. Nach Vollendung der Installation wird der Computer neu gestartet.
- Jedes Mal wenn der Rechner neu startet klicke wieder die option (alt)-Taste, und wähle die Windows-Partition die nun angelegt ist (silber, wie Macintosh HD).
- Während der Installation wird der Rechner sich mehrfach neu starten. Jedes Mal ist der Weg über die option-Taste notwendig.
- Am Ende der Installation wird automatisch ein Installations-Dialog für die Boot Camp-Treiber erscheinen. Anschließend ist die Installation fertig.
[/sh_accordion_item]
[sh_accordion_item title=“Englisches Original (by jarvil)“ ]
- Create USB stick using Apple Bootcamp Assistant. This procedure only works with it.
- When it Bootamp assitant reboots your machine you need to interrupt the installation.
- When you hear the startup sound, hold option until it presents you with login options.
- Select your Macintosh HD to boot back into OSX.
- Run Disk Utility, select the Macintosh then choose the partitions tab.
- The BOOTCAMP partition should be at the bottom. Select this partition by clicking on it. Ensure it is the highlighted partition then press minus to remove it.
- Click apply on the bottom right to make the changes.
- Now press plus to add a new partition which will likely be names Macintosh HD2
- Select this new partition then you can define the settings on the right.
- Rename this to BOOTCAMP.
- Change the type to ExFAT.
- Now click apply on the again to make the changes.
- Reboot you Mac, press option again during the boot and this time select the Windows device with the USB logo on it. Its orange.
- Now it will start the install process. When it gets to the list of partition you should see four of them. You want the last one. It will say it cannot install on this.
- Make sure the fourth partition is selected then click format. When it is done the error message should be gone and you should be able to continue.
- During install it will suggest turning on auto updates. I recommend you turn this off until the bootcamp drivers are installed. When it is finished prepping the install it will reboot.
- Each time it reboots you will need to intervene by pressing option but from now on select the Windows device with the picture of the hard drive. It is a silver color
- It will reboot two or three times during the install. Each time you will need press option during boot to reselect the Windows device on the hard drive.
- At the end of the installation it will prompt you to install the Apple Bootcamp Drivers.
[/sh_accordion_item]
[/sh_accordion]
Hat man diese beiden Hürden hinter sich gebracht verlief die Installation bei mir ohne Probleme und man hat nun endlich sein Dual-Boot-System.
In einem späteren Beitrag werde ich eventuell noch über den Versuch schreiben, auf dieses System auch über Parallels o.ä. zuzugreifen.
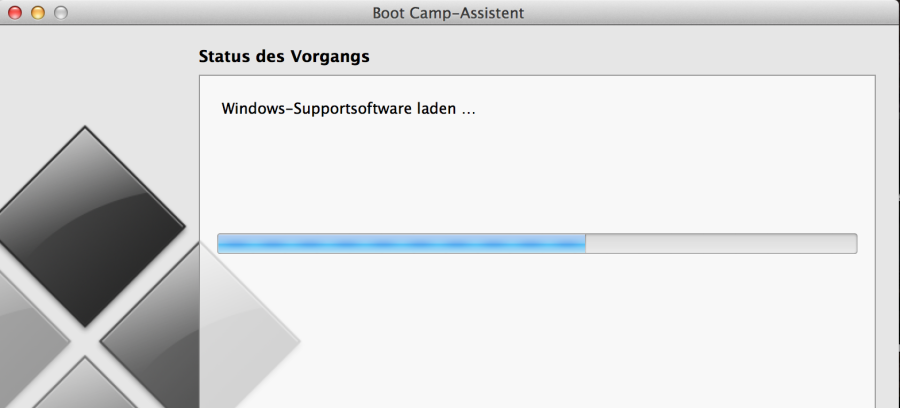
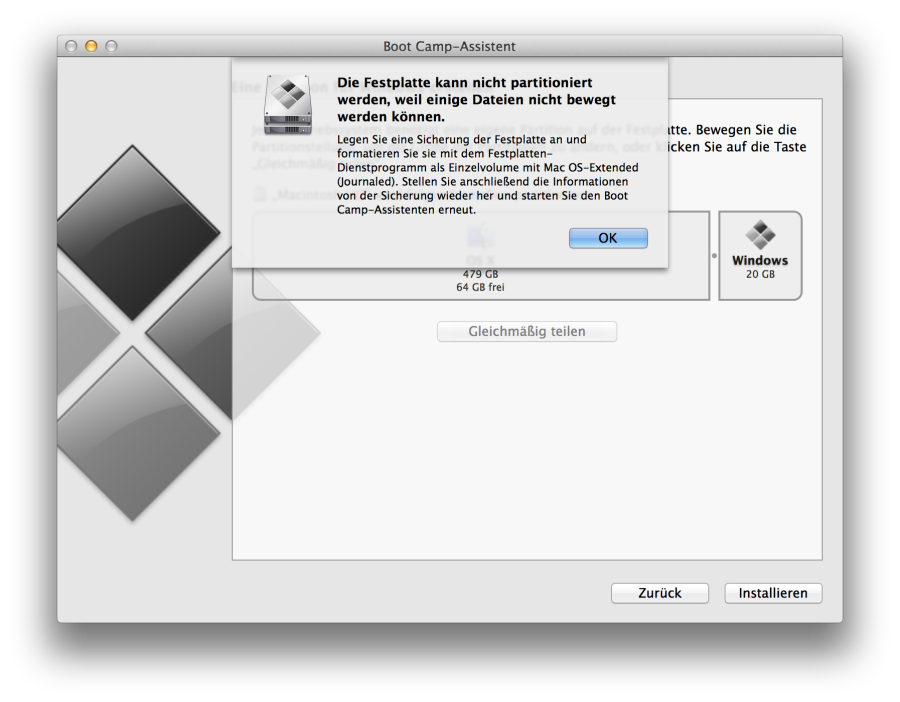
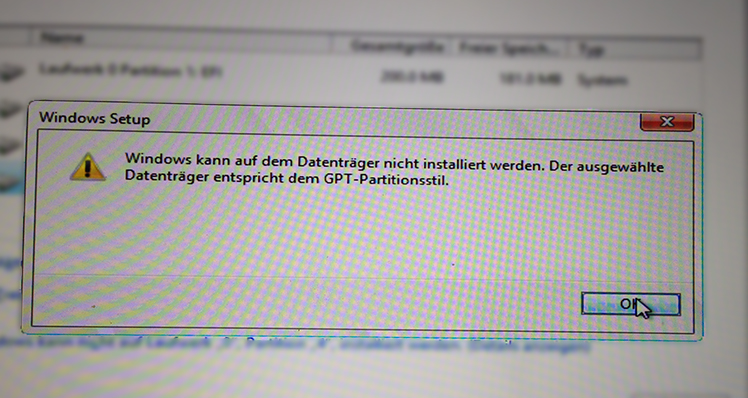
18 Antworten auf „Der holprige Weg Windows 8.1 auf einem MacBook Pro zu installieren“
Sehr geil! Ohne deine Anleitung hätte ich aufgegeben. Hatte genau die beiden Fehlermeldungen, die wie beschrieben behoben werden konnten. Besten Dank!
Besten Dank. Die Anleitung hat ohne Probleme funktioniert, vielen vielen Dank
Super vielen Dank, war schon am verzweifeln. Mit Deiner Anleitung hats SUPER !! geklappt
Dank dir ging alles reibungslos!
Ohne deine Anleitung hätte ich mein MBP schon längst in Stücke zerschlagen! Vielen Vielen Vielen Dank!
<3
Super Anleitung,!
Was allerdings noch fehlt ist nach der Installation der Schritt wie man den AHCI Modus unter Windows 7 aktivieren kann.
Hatte den gleichen Fehler, aber Repair Disk hat keine Fehler gefunden (auf den neueren MacBooks geht das übrigens nicht mehr mit Alt-Key, sondern Befehl-R beim Starten). Ich musste in den Single User Mode (Befehl-S beim Starten) und dort fsck -fy (ß = – auf der dt. Tastatur) laufen lassen, dann hat es geklappt.
Beim Installieren dann noch die Bootcamp von Windows neu formatieren lassen, dann konnte er installieren, aber beim Download der Apps gab’s dann wieder Probleme. Hach.
Hi,
danke für diese Anleitung – leider scheitere ich an Schritt 14: ich kann zwar noch den Windows-USB-Stick auswählen, aber dann startet die Installation nicht. Der Stick hört schlicht auf, zu arbeiten und der Bildschirm bleibt schwarz mit einem kleinen blinkenden Strich….was tun?
Hallo zusammen,
vielen Dank für die Anleitungen allerdings funktioniert der Trick bei SCHRITT 15 bei mir nicht. Auch nachdem ich die exFAT-Partition innerhalb des Installers formatiere erhalte ich weiterhin die Fehlermeldung der nicht vorhanden GPT-Partition. Was kann ich tun?
Habe auch keinen Erfolg. Ich hab nun so viele Tipps und Tricks versucht… Kein Win auf mein Mac.
tja – Du hast eben genau das gegenteilige Problem … (wie ich auch) – der Titel des 2 Kapitels lautet ja auch: „Problem 2: Die Partition entspricht dem GPT-Partitionsstil“ – gewünscht wäre aber eine mit MBR. Bei mir gings um die Installation von Windows 10…
Trick war dann, im Festplattendiensprogramm die Harddisk (nicht die Partition) auszuwählen und den Punkt „Partitionieren“ anwählen. Da stand zwar, dass auch die Boot Camp Partition eine GPT Partition sei. Aber nach erneutem Drucken von „Anwenden“ klappte es dann mit der Installation (man muaa dann die Partition einfach noch formatieren in der Windows 10 Installation – braucht ja NTFS)
Danke für die Anleitung! Hat mir sehr geholfen!
Hallo,
kann ich die Partitionen dann beim Löschen des Windows-Systems wieder genauso einfach zusammenfügen, wie ich es ohne neu formatieren durchs Festplattendienstprogramm mit dem Boot-Camp-Assistenten kann?
Viele Grüße
Hallo,
ich habe die Anleitung auch befolgt, aber nun habe ich das Problem, dass ich Windows 8 trotzdem nicht installieren kann, aber zusätzlich die Bootcamp-Partition nicht mehr mit dem Boot-Camp-Assistenten zusammenfügen kann. Gibt es dafür auch einen Trick?
Gruß Dominik
Ich kann leider nicht beantworten ob die Partitionen sich später wieder zusammenfügen lassen. Das entzieht sich leider meiner Kenntnis. Falls du mittlerweile weitergekommen bist interessiert mich allerdings dein Erfahrungsbericht sehr.
Danke danke danke! ich war schon am verzweifeln. Deine super Anleitung hat mir geholfen!
Insgesamt ein super Blog. Gefällt mir :)
Hallo Luke,
habe die Anleitung unter Problem 2 befolgt und leider immer noch das Problem, dass mir der Installationsassistent beim Win 10 Setup sagt, dass er nicht auf der vorbereiteten Partition installieren kann? Wo könnte das Problem liegen?
Bootcamp hat fehlerfrei die Partition angelegt, welche ich dann über das Festplattendienstprogramm wie bechrieben entfernt und dann neu als extFat angelegt habe. Beim Win Setup habe ich die Partition dann formatiert aber die Fehlermeldung verschwindet leider nicht wie beschrieben.
Für Lösungsideen wäre ich sehr dankbar.
Lusik schreibt oben, man müsse anstatt die Partition, die Harddisk markieren und dann auf partitionieren klicken. Das geht bei mir nicht, weil der Befehl hellgrau ist und nicht angeklickt werden kann.
Habe einen iMac mit aktuellstem OS X Sierra. Das System ist neu und clean installiert.
Wer noch Probleme mit dem GPT-Format hat, sollte mal hier gucken: https://www.giga.de/downloads/windows-10/tipps/loesung-windows-kann-auf-dem-datentraeger-nicht-installiert-werden-gpt-mbr-so-geht-s-doch/
Mit dem Trick die Platte im Windows Setup zu verändern hat bei mir funktioniert.
Tausend Dank! So hat es endlich geklappt!!!