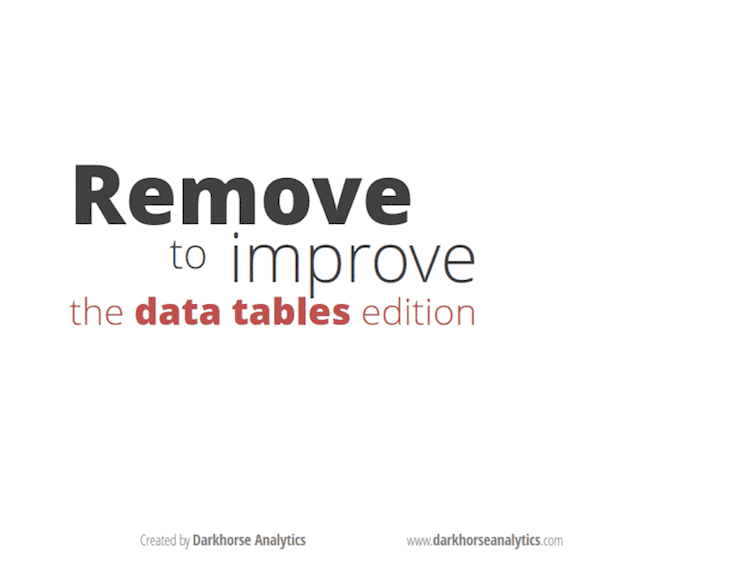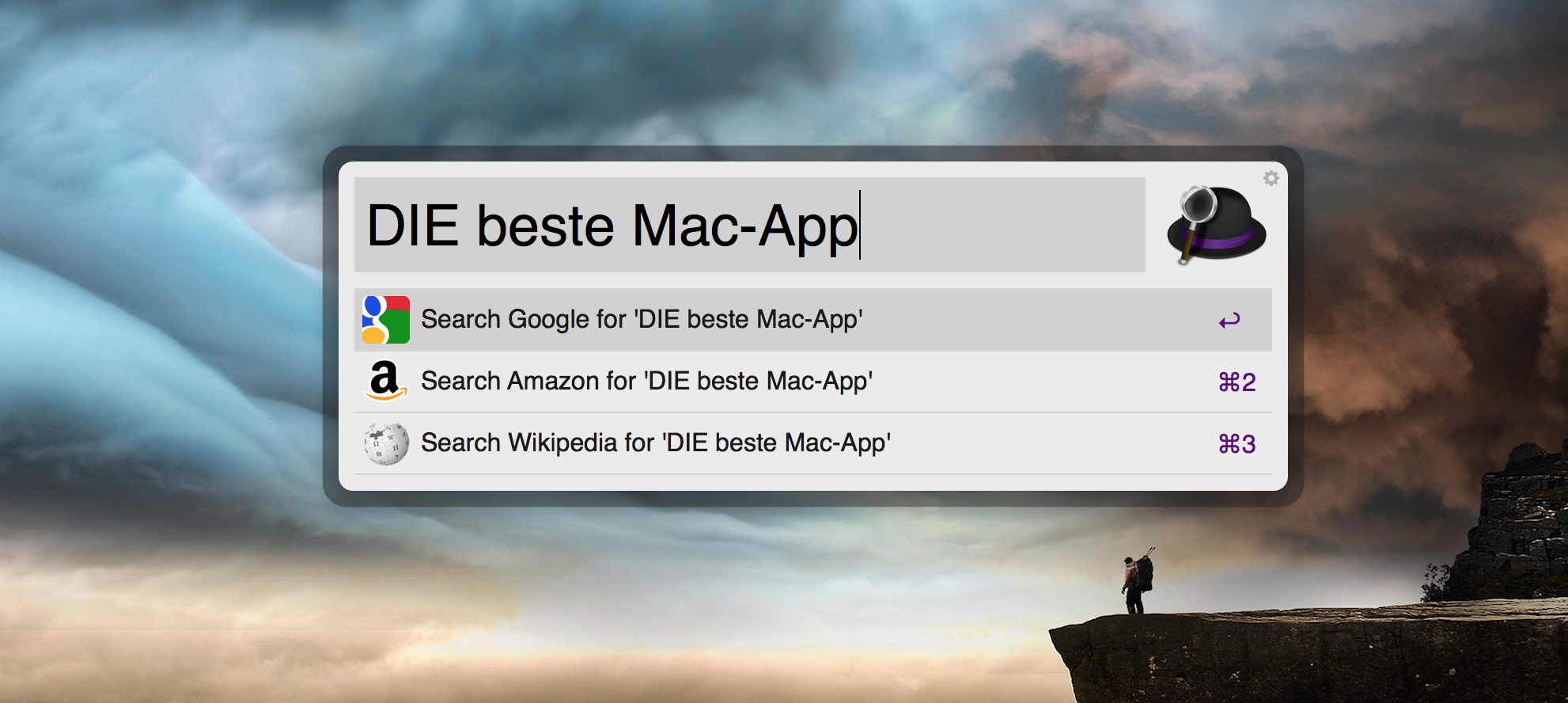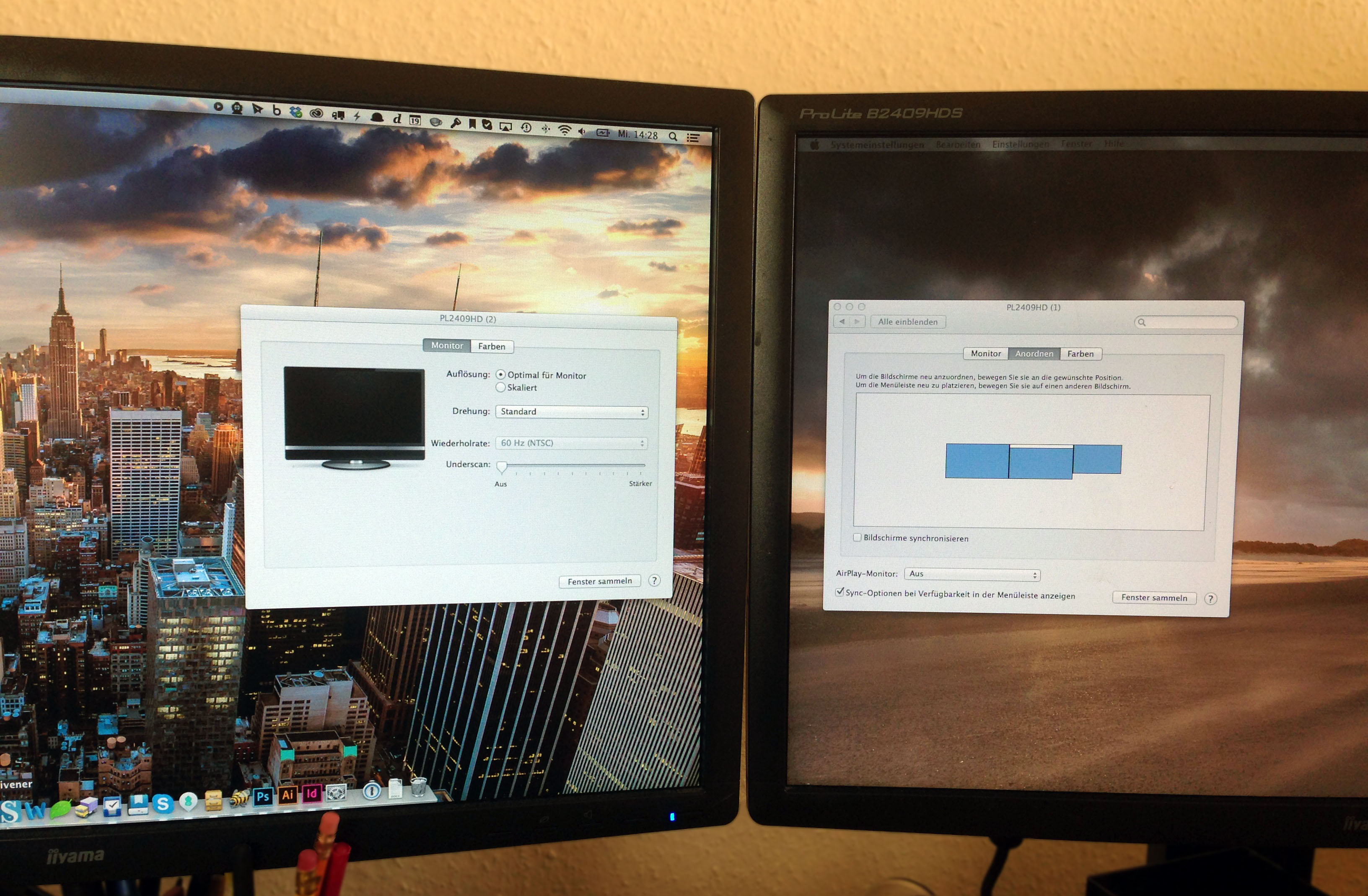Apple hat es endlich getan und die iTunes-App in einzelne Bestandteile zerlegt. Das war meiner meiner Meinung nach echt überfällig, bringt aber auch die ein oder andere Schwierigkeit mit sich.
Wer z.B. gewohnt ist die Musik-App über Alfred als „iTunes“ zu bezeichnen, schaut nun in die Röhre und öffnet allenfalls die Podcast App (wieso auch immer).
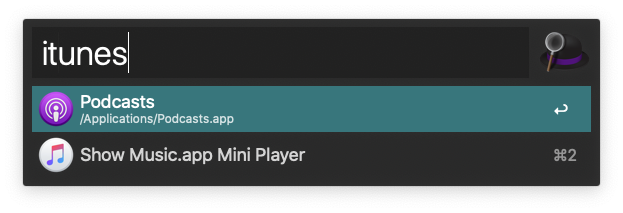
Abhilfe schaffen hier die Einstellungen von Alfred: Öffnet man hier unter „Features“ → „Default Results“ das hinter „Application: Options“ verborgene Fenster (s.u. im Bild), kann man die Option „Match Application's keywords in default results“ aktivieren.