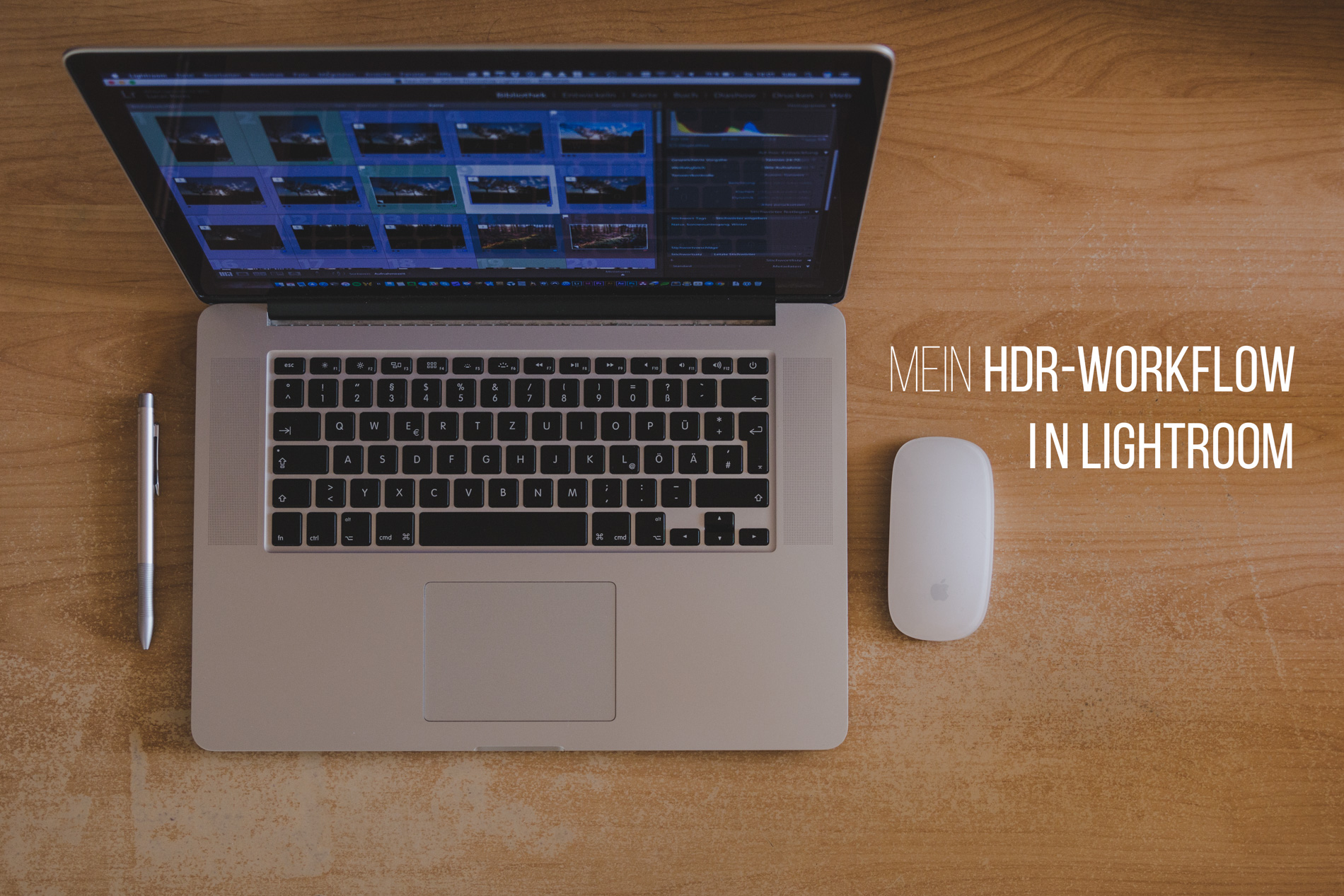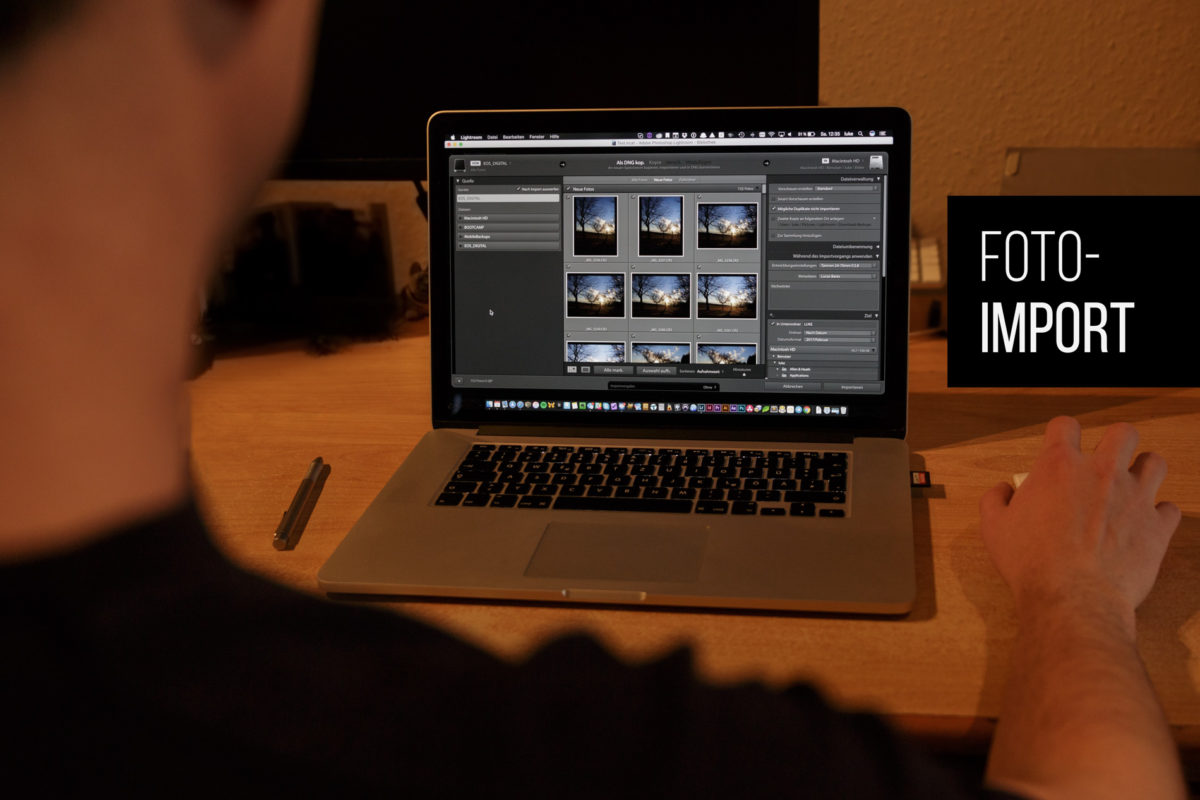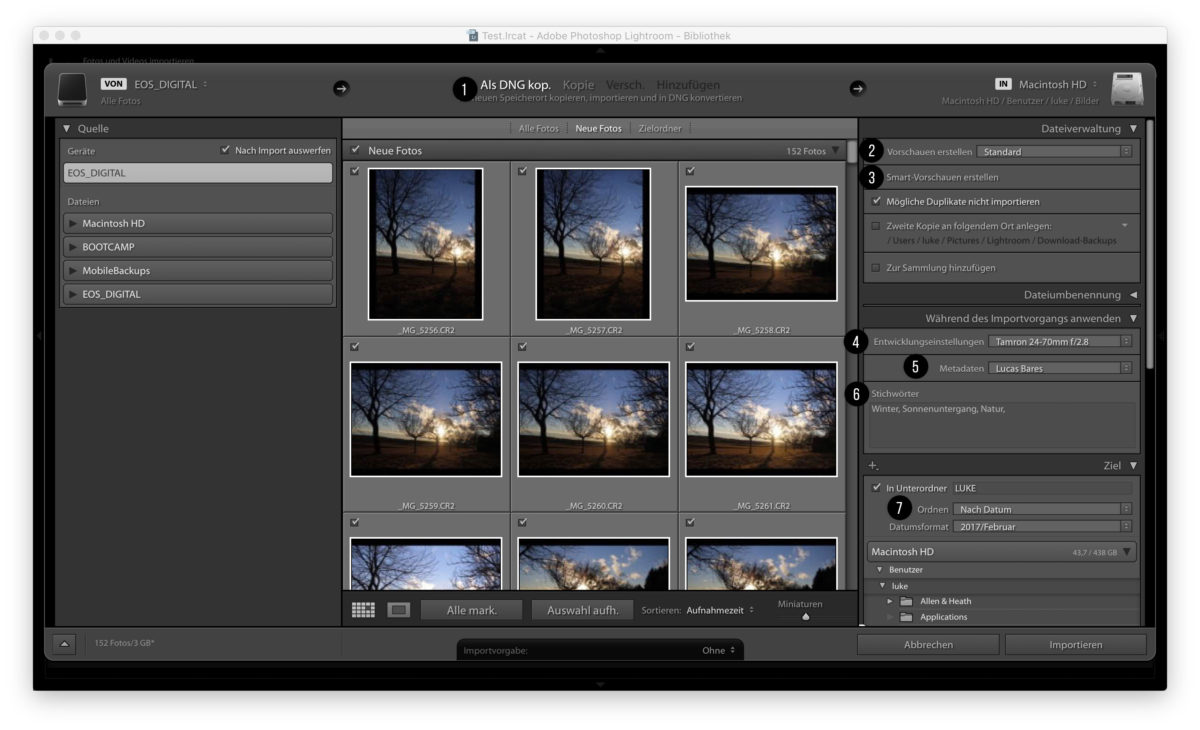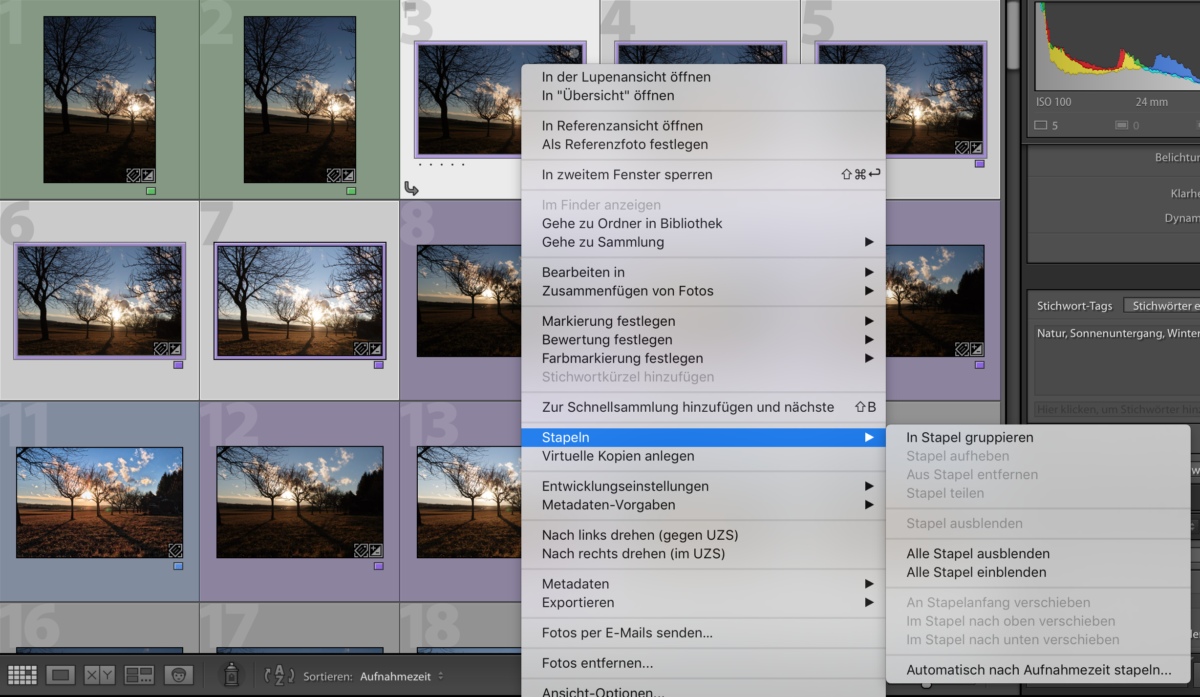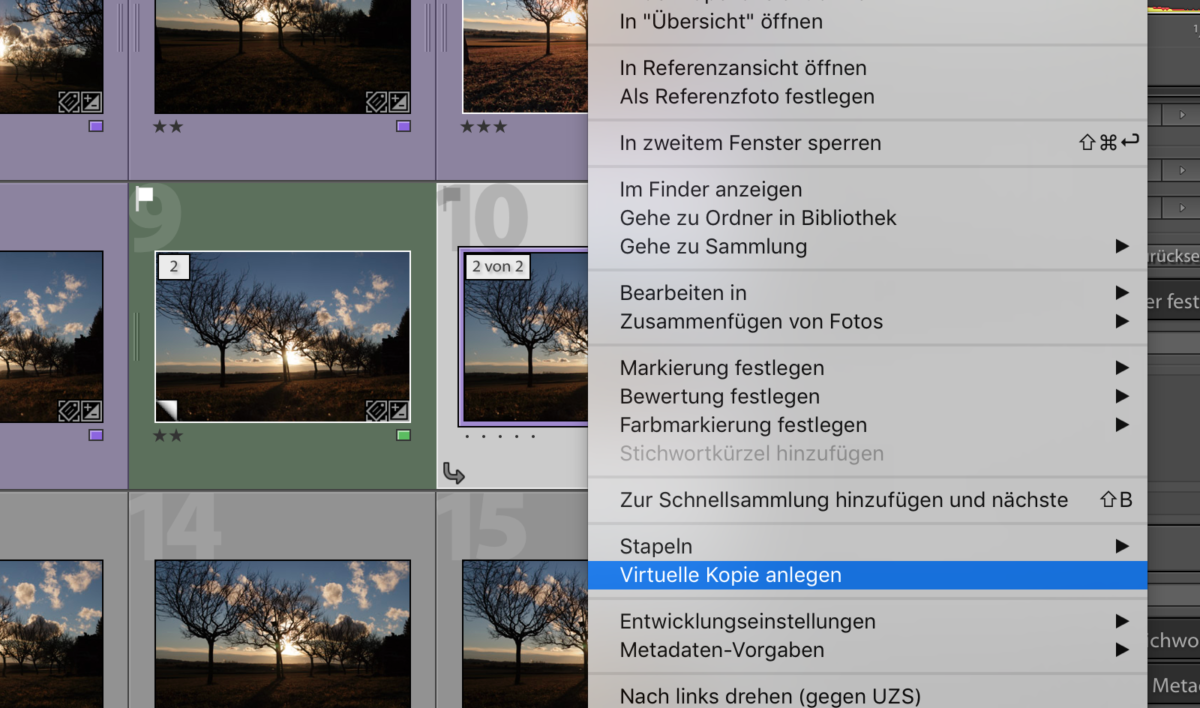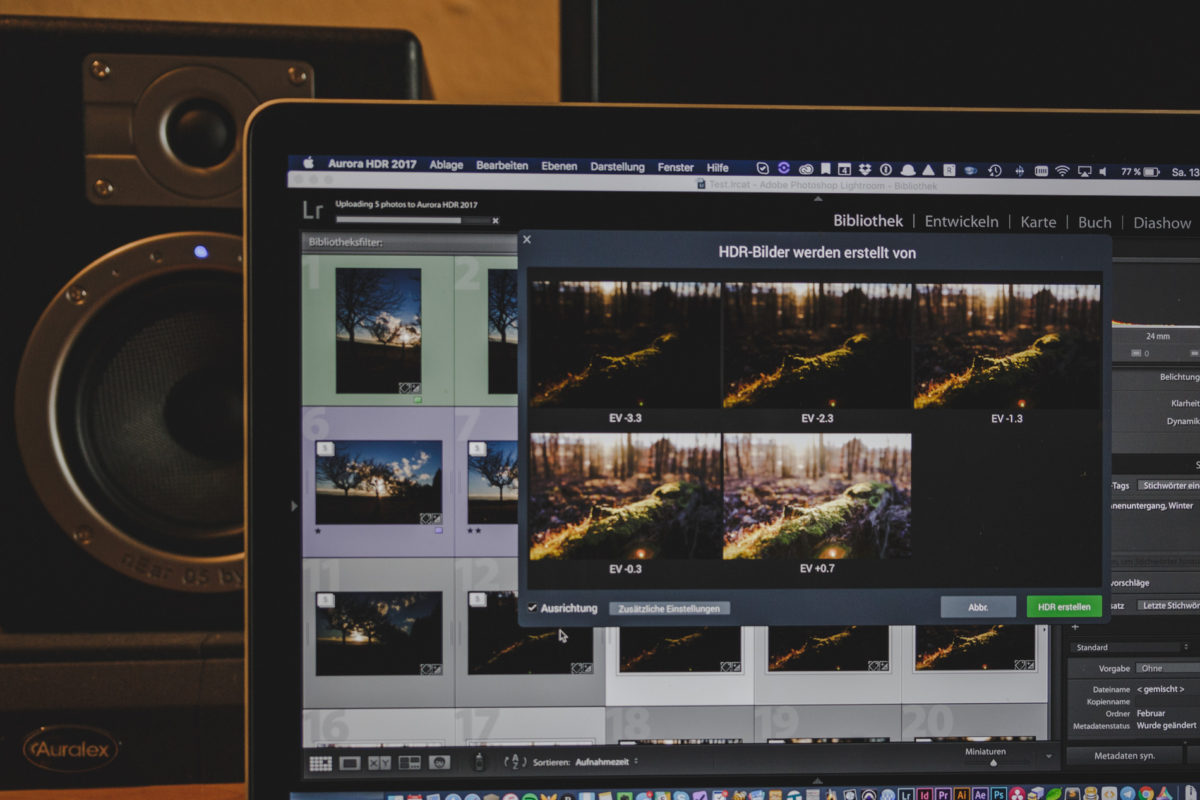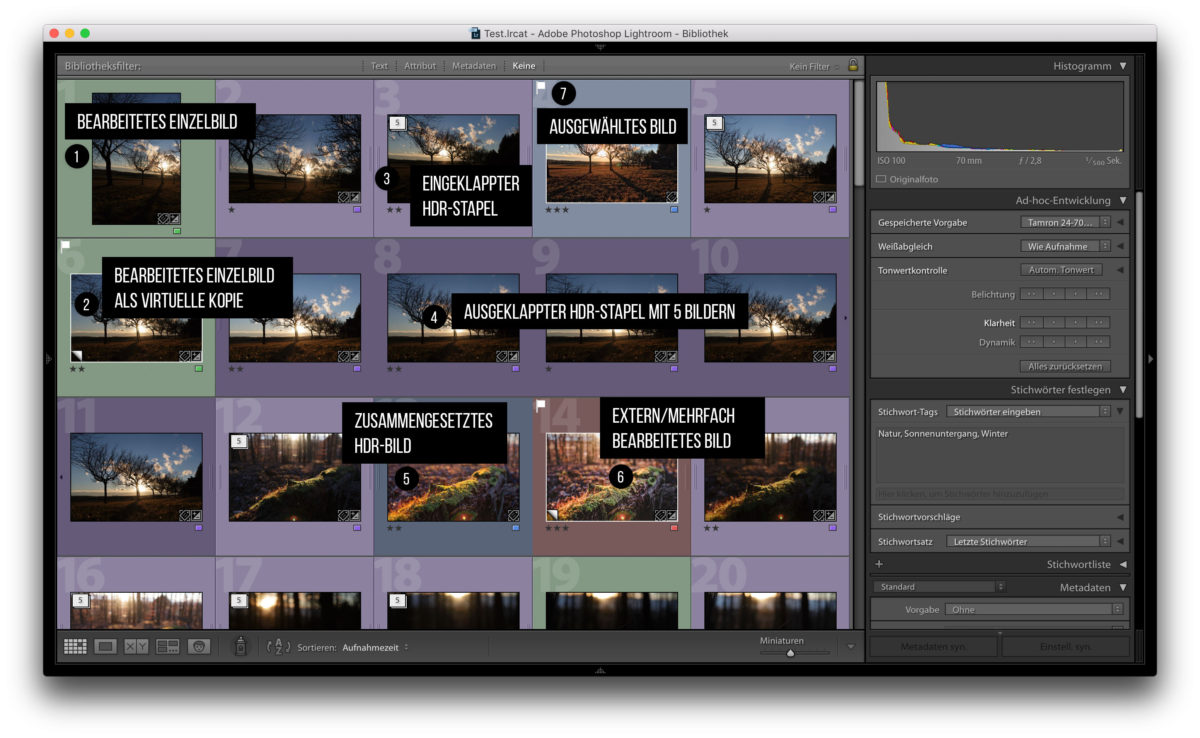High Dynamic Range-Bilder (kurz: HDRs) sind unter Fotografen eine Hass-Liebe. Die einen lieben sie, die anderen hassen sie, der eine übertreibt es maßlos, der nächste würde gut daran tun sie mal einzusetzen. Ich selber befinde mich noch irgendwo am Anfang dieser Reise und experimentiere gerne mit HDRs, habe es sicher das ein oder andere mal übertrieben, aber auch manch schönes Ergebnis damit erzielt.
Der Nachteil an HDRs ist die große Anzahl an Dateien und ein hoher Bearbeitungsaufwand. Ein HDR-Bild setzt sich meist aus mindestens 3 Bildern zusammen. Im nachfolgenden Tutorial möchte ich meine Herangehensweise vorstellen, wie ich mit Hilfe von Adobe Lightroom versuche, dem Datei-Chaos Herr zu werden.
Der Dateiimport
Dieser Schritt wirkt banal, doch kann Lightroom schon hier mit ein paar nützlichen Funktionen punkten: Ich importiere meine Bilder direkt von der Speicherkarte nach Lightroom und konvertiere sie hierbei direkt zu DNG-Dateien (1). Über die Vorteile von DNG-Dateien gegenüber den nativen Canon-CR2-RAW-Dateien werde ich noch einen separaten Artikel schreiben.
Da ich meine Dateien extern speichere und darauf nicht immer Zugriff habe, lasse ich mir (2) Vorschauen erstellen. Ab und zu, wenn ich die Dateien unterwegs bearbeiten will, erstelle ich auch eine (3) Smart-Vorschau (siehe unten).
Jedes Bild erhält bei mir grundsätzlich ein paar Korrekturen/Einstellungen, abhängig davon, welches Objektiv ich verwendet habe. Ich aktiviere hierbei die Objektiv-Korrekturen und in der Kamerakalibrierung das Profil. Hier arbeite ich meistens mit „Camera Neutral“ statt „Adobe Standard.“ Diese Einstellungen habe ich für jedes Objektiv als Entwicklungseinstellung abgespeichert (falls du nicht weißt, wie man solche Vorgaben anlegt, frag in den Kommentaren, dann verfasse ich einen Artikel dazu!). Diese (4) Entwicklungsvorgabe wird nun auf alle Bilder angewendet. Ebenso habe ich ein paar (5) Metadaten zum Copyright in einer Vorlage abgespeichert. Man muss das Rad ja nicht jedes Mal neu erfinden.
(6) Stichwörter erleichtern später die Organisation und das Auffinden der Bilder und ein (7) datumsbasiertes Ordnersystem vermeidet ein Dateichaos auf der Festplatte. Ich persönlich lasse Lightroom nur Ordner für Jahr und Monat und nicht für den Tag anlegen. Später erstelle ich manuell für jedes Shooting einen eigenen Ordner.
Bilder lokal oder extern speichern?
Insbesondere RAW-Bilder nehmen viel Speicherplatz ein. Nicht zuletzt deshalb lagern viele Fotografen sie gerne auf externe Speichermedien aus. Lightroom kann lokale Vorschauen anlegen und dabei die Originalbilder auf einem externen Datenträger speichern. Somit kann man auch unterwegs ein paar Bilder bewerten oder Freunden zeigen, nicht aber diese bearbeiten!
Da ich für die erste Bildbearbeitung und für den Import gerne die Performance einer schnellen SSD nutze, importiere ich meine Bilder zuerst auf die interne Festplatte, mache die Auswahl und bearbeite sie, und verschiebe sie dann auf eine externe Platte, bzw. in meinem Fall auf einen Netzwerkspeicher (NAS).
Eine Alternative hierzu können die Smartvorschau-Dateien sein. Diese lokalen Kopien kann man auch bearbeiten und sogar exportieren. Meine Methode hat allerdings vor allen beim Import deutliche Vorteile in der Geschwindigkeit. Manchmal, wenn ich von einem alten Shooting noch ein paar Bilder bearbeiten will, lege ich mir nachträglich noch Smart-Vorschau-Dateien an. Auch hierzu erscheint vielleicht demnächst noch ein Artikel.
Strukturierung: Color-Coding, Stapel, Sterne
Nun wird es interessant! Ich schieße oft Bildreihen von 5 Bildern für ein HDR, aus dem ich schlussendlich dann mindestens drei Bilder für das HDR auswähle. So minimiere ich Fehlerquellen, da ich im Fotografieren noch nicht so erfahren bin. Bei 5 Bildern ist die Chance hoch, dass mindestens 2 oder 3 auch richtig belichtet sind.
Als aller Erstes füge ich den Bildern Farbmarkierungen hinzu. Hierzu markiere ich alle Bilder, die zu einem HDR gehören lila. Welche Farbe ihr verwendet, ist natürlich euch überlassen.
Anschließend gruppiere ich die einzelnen Motive (à 5 Bilder bei mir) in Stapeln (cmd + alt + G ) und wähle dann das mittlere bzw. das am besten belichtete Bild als „Titelbild“ für den Stapel („An Stapelanfang verschieben“ – Shift + S ).
Nun kann man nun die einzelnen Stapel (bzw. nur ihre Titelbilder) durchgehen und nach Komposition/Gesamteindruck beurteilen und dafür Sterne vergeben. Ich bin hier sehr sparsam und gebe im ersten Durchlauf nie mehr als 2-3 Sterne. Gleichzeitig sortiere ich auch misslungene Bilder aus und lösche die entsprechenden Stapel.
Manchmal will ich ein einzelnes Bild außerhalb des HDRs bearbeiten. Dazu lege ich in diesem Fall eine virtuelle Kopie an, damit das Original für die HDR-Erstellung unverändert bleibt. Bearbeitete Einzelbilder werden bei mir grün eingefärbt.
HDR in Lightroom oder Aurora HDR 2017 zusammensetzen
Um nun das HDR zu erstellen markiere ich alle Bilder im Stapel und kann entweder (1) Aurora HDR oder eine andere Drittanbieter-Software verwenden und die Bilder dazu über Datei > Mit Vorgabe Exportieren entsprechend verarbeiten, oder aber ich kann sie über das Kontextmenü direkt mit (2) Lightroom zusammensetzen.
Abschließende Bearbeitung und Ordnung mit Farbkodierung
Zusammengesetzte HDRs markiere ich bei mir nun blau. Oft bedarf es noch einer weiteren Bearbeitung. Für diese erstelle ich meist wieder eine virtuelle Kopie, so kann ich schnell zum Ursprungsbild zurück oder Änderungen verwerfen. Nachdem ich das Bild in Lightroom, Photoshop oder einer anderen Anwendung bearbeitet habe, bekommt das Bild eine rote Markierung.
Noch einmal ein Überblick der verwendeten Farben:
- grün: Bearbeitetes Einzelbild
- lila: Originalbilder für ein HDR
- blau: Zusammengesetztes HDR
- rot: Extern (zB. in Photoshop) oder mehrfach bearbeitetes Einzelbild
Der letzte Schritt ist die Auswahl der besten Bilder. Diese markiere ich mit der Taste P . Ein weißes Fähnchen erscheint in der Ecke oben links.
Nun könnte es also in etwa so aussehen:
Wir haben hier zu Beginn (1) bearbeitete Einzelbilder oder (2) bearbeitete virtuelle Kopien. Dann gibt es natürlich jede Menge (3+4) eingeklappter und ausgeklappter Stapel mit HDR-Originalen, die (5) dann zusammengesetzt wurden und zum Teil auch (6) nochmal extra nachbearbeitet wurden. Zu guter Letzt wurden die (7) Favoriten mit einem Fähnchen markiert.
HDR-Originale behalten oder nicht?
Diese Frage muss jeder für sich selbst beantworten. Ich persönlich behalte nur die Original-Bilder, die zu den markierten Bildern, also meinen Favoriten, gehören. So kann ich diese später für einen Druck oder ähnliches nochmal optimieren. Alle anderen Original-Bilder der HDRs lösche ich.
Fazit & Euer Feedback!
HDR-Bilder verursachen jede Menge Daten und können schnell unübersichtlich werden. Eine gute Ordnung und Struktur ist deshalb essentiell um effektiv arbeiten zu können. Lightroom hat mit seinem Color-Coding, den Stapeln, das 5-Sterne-System und der „Auswahl“ von Favoriten jede Menge Werkzeuge, um dieses Chaos in den Griff zu bekommen. Für mich funktioniert die hier vorgestellte Methode sehr gut, auch wenn ich mir überlege die Farben noch etwas zu wechseln, da lila und blau mir persönlich zu nah aneinander liegen.
Wie geht ihr mit euren Bildern um? Welchen Workflow habt ihr? Wenn ihr wollt, erzählt davon in den Kommentaren.