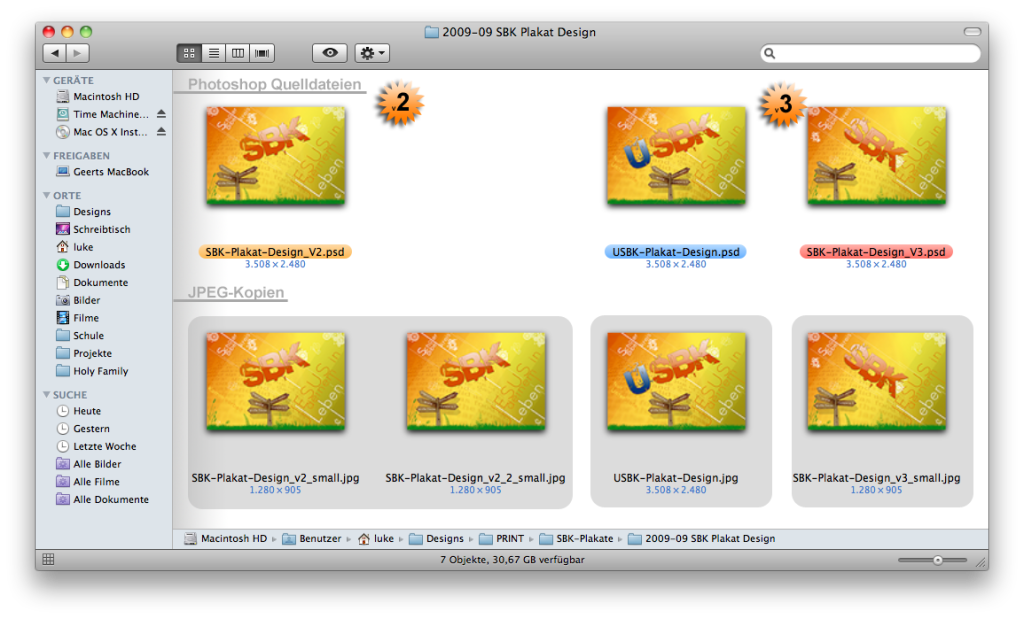Wiedermal ein neues Format: Die Linksammlung. Vieles was mir so über den Weg ist nicht wichtig genug für einen eigenen Artikel. Dennoch finde ich es interessant genug es irgendwie mitzuteilen oder will es mir selber „abspeichern.“ Ich gebe es zu: Ich benutze diesen Blog durchaus manchmal als „Archiv“ für einige Links die ich wiederfinden möchte.
Wie auch immer: In unregelmäßigen Abständen gibt es von heute an die Linksammlung. In ihr enthalten kann ziemlich alles sein: Tipps rund um den Mac, Links zu coolen Apps, Hinweise auf kostenlose Angebote, Gedanken die mich beschäftigen und auch Verweise auf gute Artikel anderer Blogs, die sich meiner Meinung nach lohnen.
Nun aber genug der Worte. Vorhang auf für die Linksammlung #1:
Daisy Disk 4.0 DaisyDisk erscheint in Version 4. Nach wie vor meiner Meinung nach ein super praktisches Tool um die Übersicht über den Speicherverbrauch seiner Festplatte zu behalten. Es gibt günstigere alternativen, aber kaum schönere oder funktionalere.
Skala Color Ein schöner Colourpicker, der sich in das Mac-eigene Farbauswahl-Menü einnistet. Zu allem Überfluss auch noch *kostenlos*!
 flatOUT™ LED Lightning Kabel – Diese Lightning-Kabel leuchten und signalisieren somit den Ladestand des Geräts. Hübsch gemacht, wie ich finde.
flatOUT™ LED Lightning Kabel – Diese Lightning-Kabel leuchten und signalisieren somit den Ladestand des Geräts. Hübsch gemacht, wie ich finde.
Foto-Backup mit Carousel, Flickr und Google Photos parallel (engl) – Dieser lesenswerte Artikel beschreibt verschiedene Ansätze die eigenen Bilder in der Cloud zu sichern. Auch die Artikel zu den einzelnen Diensten sind lesenswert. Allgemein kann ich die Seite thesweetsetup.com sehr empfehlen.
Mehrere Daten im Finder mit Bordmitteln umbenennen – Dieser Artikel erklärt wie man auf dem Mac mehrere Dateien intelligent umbenennen kann. Nicht so mächtig wie manch andere Softwarelösung, aber für den Alltagsgebrauch sehr interessant.
Apple Watch Screensaver ist ein kostenloser Bildschirmschoner von Rasmus Nielsen, einem Entwickler aus Copenhagen. Er hat das Zifferblatt der Apple Watch auf den Mac übertragen. Sieht ganz schick aus – allerdings leider nicht so wirklich für Retina-Bildschirme optimiert :(
Wie gefällt euch das neue Format? Was interessiert euch? Wovon wollt ihr mehr oder weniger lesen? Für Feedback bin ich jederzeit dankbar, auch wenn es glaube ich wenige „regelmäßige“ Leser hier gibt ;-) meinen Statistiken nach kommen über 90% direkt über Google auf meine Seite. Dennoch: Falls ihr Lust habt hinterlasst ein Kommentar.

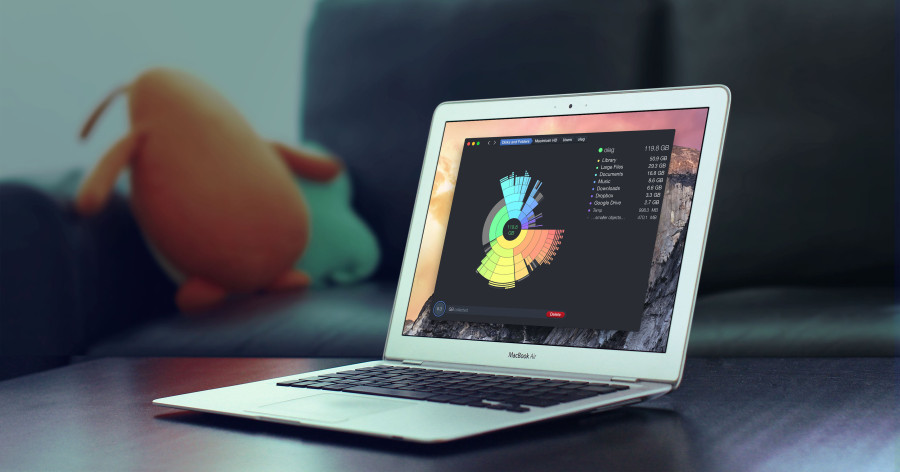
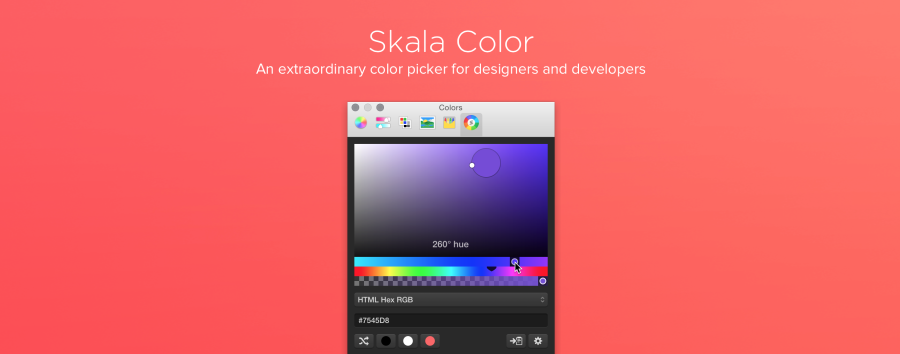
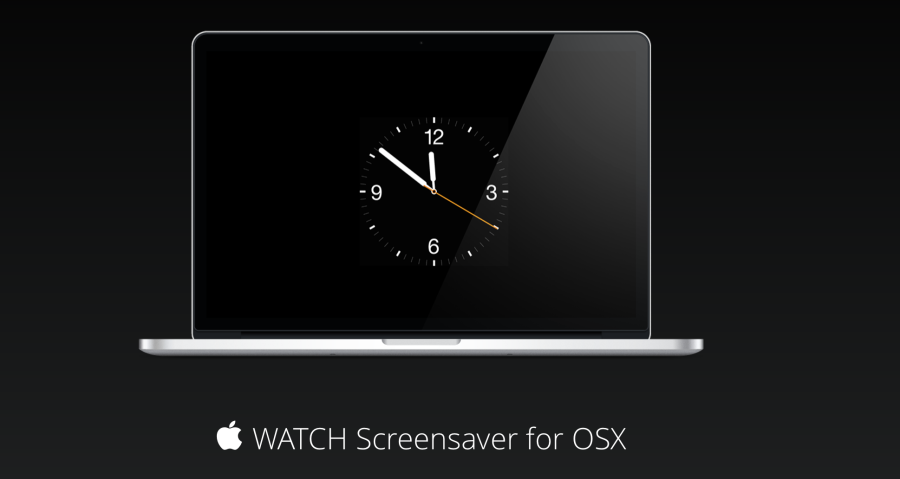
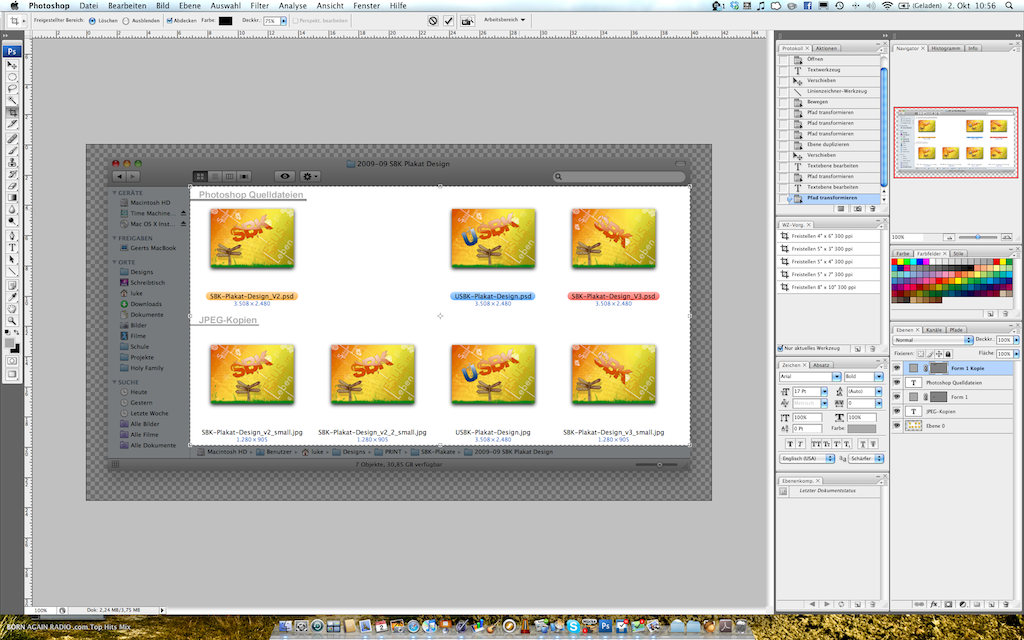
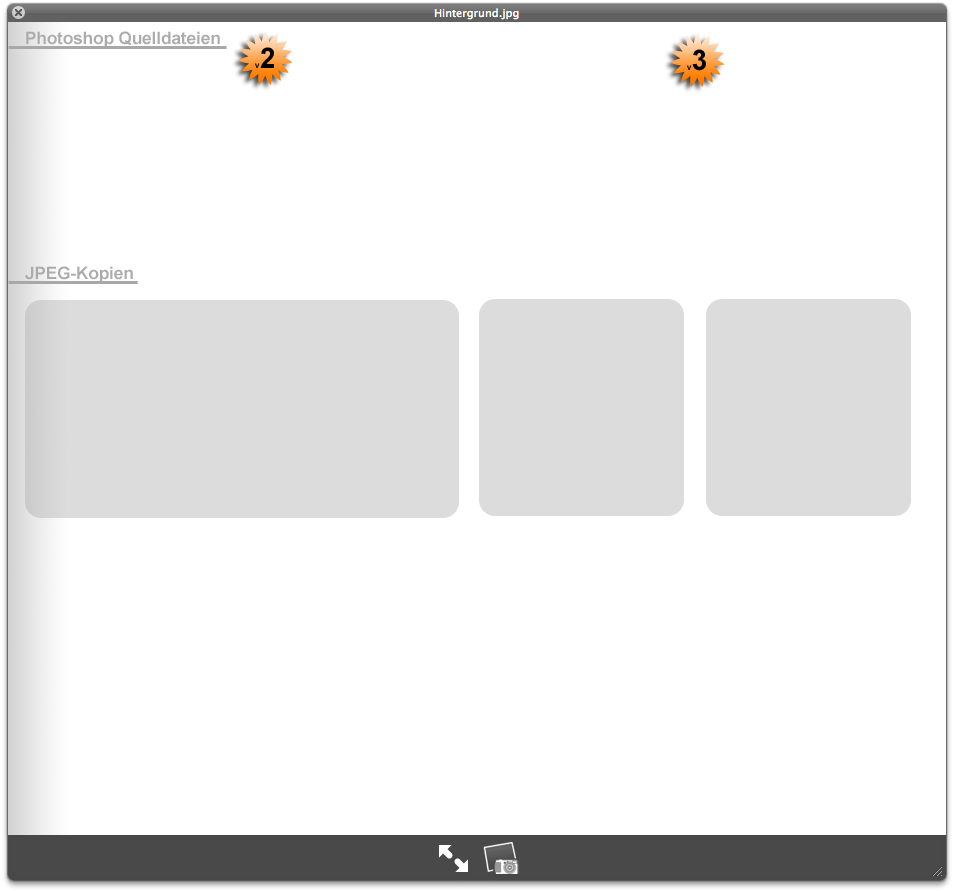
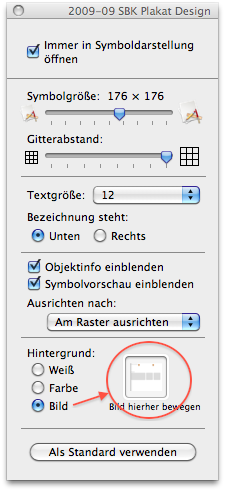 Schritt 5: Bild einsetzen
Schritt 5: Bild einsetzen