Von Zeit zu Zeit setze ich gerne mal mein iPhone neu auf, lösche alles und installiere es neu. Ist das wirklich nötig? Vermutlich nicht! Eventuell ist das noch ein kleines nostalgisches Überbleibsel aus der Windows XP-Zeit. Dennoch macht es mir irgendwie Freude und nutze ich diese Gelegenheit gerne, um ein wenig mein App-Chaos aufzuräumen und radikal freien Speicherplatz zu schaffen.
Mein erster Bericht liegt schon einige Jahre zurück und setzte einen Mac/Computer voraus. Da sich in der Zwischenzeit viel getan hat, möchte ich diesmal so viel wie möglich auf andere Geräte verzichten und alles über das iPhone und die Cloud abwickeln.
Backup
Irgendwas vergisst man immer. Zumindest mir geht es so! Deshalb lege ich mir immer ein Backup an.
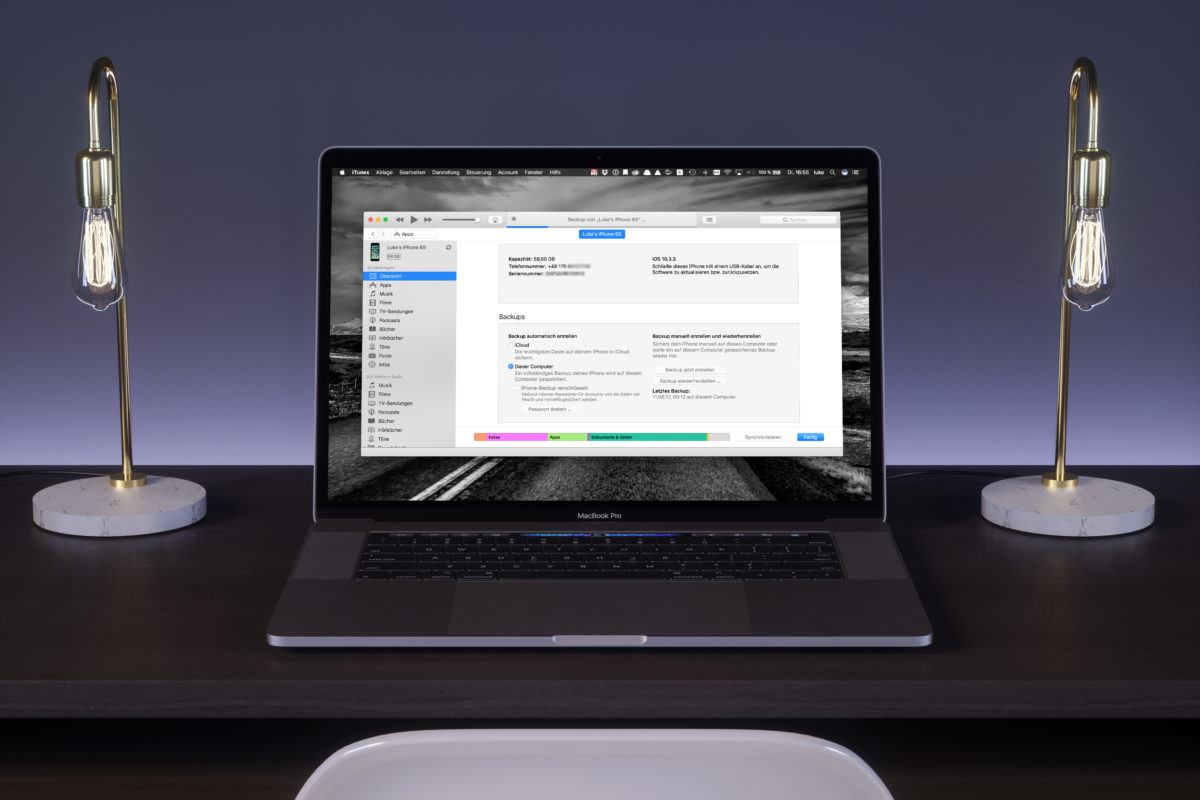
Das iPhone kann automatisch Backups über iCloud online anlegen (Einstellungen > Apple ID > iCloud > iCloud Backup) und vermutlich reicht das aus. Weil das Wiederherstellen von der Festplatte deutlich schneller geht, lege ich zusätzlich vor dem Wiederherstellen immer ein manuelles Backup auf meinem Mac an. Doppelt hält einfach doch besser!
Apps sichern
Die meisten Apps synchronisieren ihre Daten mit der Cloud oder die iCloud kümmert sich um all das. Bei ein paar Apps ist aber Vorsicht geboten.
Fitness-Apps & Health-Tracker
Einige Gesundheitsapps die Gewicht, Schlaf, Ernährung usw. tracken synchronisieren diese Daten aus Datenschutzgründen nicht mit der Cloud. Meist ist allerdings ein Export möglich. Falls ihr auf diese Daten Wert legt, solltet ihr hier unbedingt nachschauen. Viele Apps synchronisieren auch automatisch mit der Apple Health-App.
Apple’s Health-App kann auch Daten exportieren. Man muss dafür oben rechts auf das Profil-Icon klicken. Anschließend kann man durch einen Klick auf „Daten exportieren“ die gesammelten Daten als ZIP-Archiv abspeichern. Für den Import bietet Apple leider bislang keine Möglichkeit an. Über die Health Data Importer-App (kostenpflichtig) kann man die Daten allerdings wieder importieren. Ich habe damit aber bislang noch keine Erfahrung.
WhatsApp, Threema & Co
Chat/Nachrichten-Apps sichern nicht zwangsläufig die Nachrichtenverläufe! Falls man diese nach der Neuinstallation nicht missen will, muss man hier selber Hand anlegen. Auch das eigene “Profil” bzw die eigene “Identität” lässt sich zB. bei Threema nicht einfach so mit einem Passwort neu einrichten. Hier muss man Acht geben, wenn man nicht gerade einen neuen Threema Account will ;)
WhatsApp
WhatsApp legt auf Wunsch ein Backup in der iCloud an. Leider werden keine anderen Cloud-Dienste wie Dropbox oder Box unterstützt.
Die Einstellungen findet man unter: Einstellungen > Chats > Chat-Backup
Vorsicht: Das Backup kann eine ganze Weile in Anspruch nehmen und sollte unbedingt im WLAN-Netz durchgeführt werden um eure mobilen Daten zu schonen. WhatsApp legt das Backup quasi nur in der iCloud ab. iCloud kümmert sich nun um den Upload und tut dies, sofern die mobilen Daten für iCloud Drive aktiviert sind (was ansonsten prinzipiell sinnvoll ist), auch ber die Mobilfunkverbindung. Das Selbe gilt übrigens auch nach dem Zurücksetzen beim Wiederherstellen für den Download des Backups! Achtet da unbedingt auf eine aktive WLAN-Verbindung.
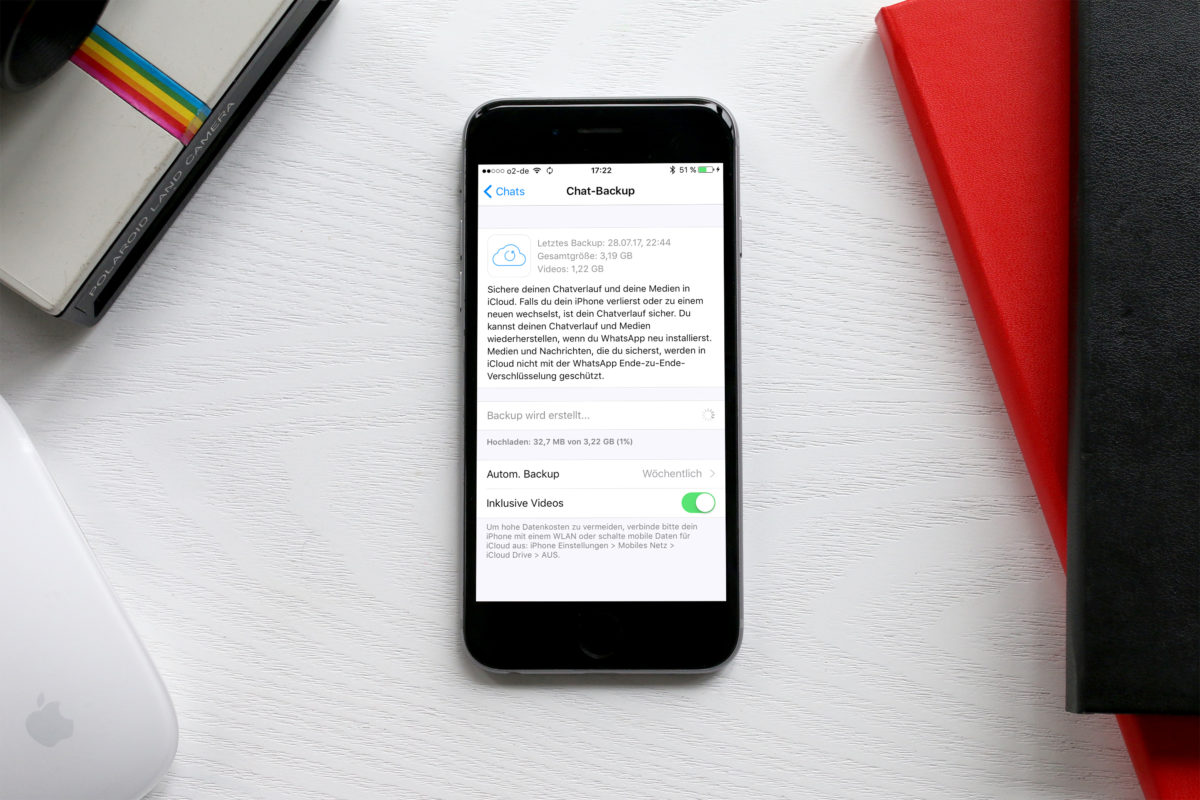
Telegram
Telegram behält Chats (außer “Geheime Chats”) in seiner eigenen Cloud inkl. aller Anhänge. Man muss hier also kein Backup oder ähnliches anlegen.
Wer will hat auch die Möglichkeit Bilder nicht permanent auf seinem Gerät zu behalten. Entsprechende Einstellungen findet man in Telegram unter Einstellungen > Daten und Speicher > Speichernutzung.
Threema
In Threema habe ich leider keine Möglichkeit gefunden meine Chats zu sichern. Lediglich die Threma-ID lässt sich in einem Backup sichern, damit man anschließend noch die selbe ID nutzen kann.
Das Backup findet man über “Mein Profil” > Backup. Hier muss man nun zuerst ein Passwort wählen und erhält dann seine ID als Zahlencode und QR-Code, den man sich zuschicken oder abfotografieren kann. Dieses Backup wird auch über das iTunes-Backup gesichert.
iMessage
Bisher habe ich meine Chats immer über die Mac-App PhoneView (funktioniert auch mit WhatsApp) gesichert. Ob solch ein Backup auch ohne Mac über eine iOS-App funktioniert, weiß ich nicht. Mit iOS 11 sollte dieses Problem allerdings sowieso verschwunden sein, da dann die Chats über die iCloud synchronisiert werden. Hier muss man ab iOS 11 also auch keine Vorkehrungen mehr treffen.
Bilder
Smartphones sind heutzutage die meist benutzten Kameras auf sozialen Medien. Wir fotografieren alles und jeden! Natürlich will man seine Bilder behalten. Hierzu gibt es eine Vielzahl von Möglichkeiten:
Ganz altmodisch kann man manuell die Bilder über den Mac/Computer zB. über die Digitale Bilder-App auf dem Mac sichern. Das ist vor allem dann sinnvoll, wenn man noch keine Synchronisation mit der Cloud vorgenommen hat und große Datenmengen schnell sichern will.
Allgemein ist es allerdings ratsam, seine Bilder mit der Cloud zu synchronisieren. Dies kann man (wie ich) zB. über Dropbox machen, oder auch Apple’s iCloud, Flickr, Google Drive & Co verwenden. Es gibt im Internet eine große Anzahl kostenloser und auch kostenpflichtiger Angeboten. Hier ist für jeden eine passende Lösung dabei.
Kontakte, Kalender
Kalender und Kontakte synchronisiert man am besten ebenfalls über die Cloud. Die meisten Smartphones machen das auch mehr oder weniger automatisch. Ich synchronisiere meine Kontakte und Kalender einfach über die iCloud und habe damit schon viele Jahre gute Erfahrungen gemacht.
Wiederherstellen
Bevor man das iPhone platt machen kann muss man zuerst die “Mein iPhone suchen”-Funktion deaktivieren. Anderenfalls lässt sich das Gerät nicht zurücksetzen, was sicherheitstechnisch gesehen auch sinnvoll ist.
Als Hilfe, um später mein iPhone wieder neu einzurichten, fotografiere ich mir vor dem Zurücksetzen meist noch meinen Homescreen ab (dazu drückt man gleichzeitig den Home- und Power-Button. Nicht vergessen die Bilder noch zu sichern!). Auch wenn ich mein iPhone nie 1:1 wieder so einrichte wie zuvor sind diese Bilder doch oft eine Hilfe/Inspiration.
Das Zurücksetzen an sich ist nun denkbar einfach:
In den Einstellung wählt man: Allgemein > Zurücksetzen > Alle Inhalte & Einstellungen löschen -> Passcode > iPhone löschen
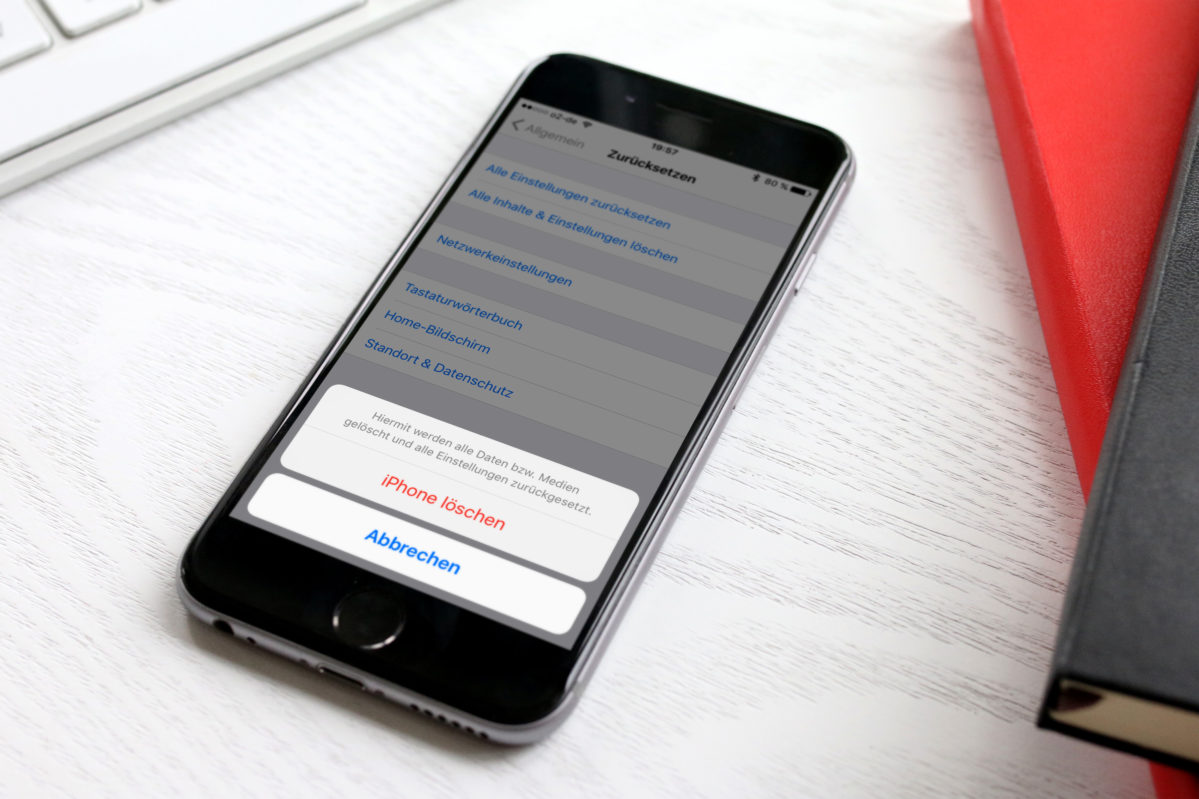
Ein paar Minuten später haltet ihr euer komplett neues iPhone in der Hand!
Viel Spaß beim Einrichten! Zu den wichtigsten Einstellungen und zu meinem persönlichen iPhone Setup folgen bald noch weitere Artikel.
Hier findet ihr noch mein altes iPhone Setup von 2014.
