Update: Nachdem jetzt iOS 8 erschienen ist habe ich alle Einstellungen entsprechend überprüft und einige fehlenden ergänzt. Der Artikel sollte jetzt demnach „iOS 8 kompatibel“ sein :) Falls ihr Fehler findet, lasst sie mich in den Kommentaren wissen.
Auf Grund eines Problems mit meinem iPhone habe ich es heute zurückgesetzt. Hier daher zum aktuellen Anlass eine kleine Anleitung wie man hierbei vorgehen kann, vom Daten sichern bis zu den von mir empfohlenen Einstellungen.
Inhalt:
1. Wichtige Daten sichern
2. iPhone zurücksetzen
3. iPhone konfigurieren
4. iPhone in iTunes konfigurieren
5. Empfohlene Einstellungen
6. Apps installieren usw.
1. Wichtige Daten sichern
Das wichtigste zuerst: Die Daten sichern. Als Notfalllösung empfiehlt es sich über iTunes (das iPhone oben auswählen, dann den Tab „Übersicht“ anklicken, dann s. Bild) manuell ein komplettes Backup anzulegen. Dann kann auf jeden Fall mal nichts schief gehen und man kann im Notfall alles zurücksetzen. Das iCloud-Backup umfasst auch einige Daten. In meinem Fall will ich ja aber das Gerät wirklich komplett neu aufsetzen, also möglichst nicht alle Daten wieder auf das Gerät übertragen.
Ich persönlich sichere meine Daten aber gerne selbst, um sie dann selektiv zurückzuübertragen. Hier eine kleine, hoffentlich recht vollständige, Checkliste zur Datensicherung:
- Backup des iPhones machen (s.o. über iTunes)
- Bilder und Videos sichern – zB. über Dropbox oder iPhoto
- Kontakte sichern/synchronisieren – zB. über iCloud, Google, ..
- Nachrichtenverläufe, Voicemails usw sichern (zB. über PhoneView – kostenlose Testversion verfügbar – oder direkt aus der App, zB. Whatsapp, heraus)
- Wichtige Dokumente aus anderen Apps sichern
- „Mein iPhone suchen“ deaktivieren (Einstellungen -> iCloud)
[sh_light_text ]Tipp: Wenn man das iPhone anschließend nicht aus einem Backup wiederherstellen will, sondern es wirklich neu aufsetzen will, lohnt es sich eventuell zuvor den Homescreen abzufotografieren (Power+Homebutton gleichzeitig drücken) um die Anordnung der Apps anschließend rekonstruieren zu können.[/sh_light_text]
2. iPhone zurücksetzen
In iTunes wählt man nun das iPhone aus, klickt auf den Tab Übersicht und anschließend auf die Schaltfläche „iPhone wiederherstellen…“
Eventuell wird nun iTunes noch ein Software-Update downloaden und dann anschließend das iPhone auf die Werkseinstellungen zurücksetzen.
[sh_light_text ]Mein iPhone suchen: Um das iPhone wiederherstellen zu können muss die Funktion „Mein iPhone suchen“ deaktiviert sein. Die Option befindet sich unter Einstellungen >> iCloud auf den iPhone.[/sh_light_text]
[sh_highlight ]iOS7: Achtung! Wenn du nicht das neuste iOS auf deinem Gerät installiert hast wird iTunes dieses an dieser Stelle vermutlich installieren.[/sh_highlight]
3. iPhone konfigurieren
Das iPhone wird dich nun fragen, ob du dein iPhone aus einem Backup wiederherstellen möchtest oder es als neues iPhone konfigurieren willst. Ich habe mich in diesem Fall für letzteres entschieden, ist es doch eine gute Gelegenheit mal wieder aufzuräumen usw.
Auf den nächsten Seiten wird man nun aufgefordert seine Sprach-, WLAN- und Ortungseinstellungen zu wählen sowie sich mit seiner Apple-ID anzumelden. Mehr würde ich an dieser Stelle hier noch nicht konfigurieren.
4. iPhone in iTunes konfigurieren
Zurück in iTunes dürfen wir erneut wählen ob wir das iPhone aus einem Backup wiederherstellen wollen oder es als neues konfigurieren wollen. Wieder übernehme ich die Option es als neues Gerät zu konfigurieren.
Als nächstes stelle ich gerne ein paar Grundlegende Einstellungen ein. Wichtig ist mir zB, dass das iPhone nicht automatisch Synchronisiert, da ich das wirklich nicht brauche. Zum anderen mag ich aber gerne über WLAN synchronisieren können. Ich bin zudem ein großer Fan von hochwertiger Musik und habe diese auch in hoher Qualität – auf dem iPhone ist aber der Speicherplatz begrenzt und so wähle ich die Option, Musik auf 128kbits zu konvertieren und SD-Videos zu bevorzugen.
Im Anschluss kann man direkt noch seine Klingeltöne, Podcasts usw. zur Synchronisation auswählen (Musik fällt bei mir bis auf wenige Titel weg, da ich fast nur über Spotify höre) und dann die erste Synchronisation starten.
5. Ein paar empfohlene Einstellungen (für iOS 8 aktualisiert)
Jeder kann natürlich sein iPhone konfigurieren wie er es gerne mag. Hier nun ein paar von mir gewählte Einstellungen und die Orte an denen man sie findet:
- Animationen reduzieren um mehr Akku-Leistung zu haben (Einstellungen -> Allgemein -> Bedienungshilfen -> Bewegung reduzieren)
- Hintergrundaktualisierungen bei vielen Apps deaktivieren (Einstellungen -> Allgemein -> Hintergrundaktualisierungen)
- Automatische Sperre sinnvoll einstellen (Einstellungen -> Allgemein -> Automatische Sperre)
- Tastaturen (de/engl/emoji) anlegen (Einstellungen -> Allgemein -> Tastatur -> Tastaturen)
- Kurzbefehle hinzufügen (Tipp: Über iCloud synchronisieren! Einstellungen -> Allgemein -> Tastatur)
- Ortungsdienste und andere Datenschutzeinstellungen überprüfen (Einstellungen -> Datenschutz)
- Anzeigeeintellungen für Spitznamen/Namen ändern (Einstellungen -> Mail/Kontakte/Kalender -> Kurzname -> Bevorzugt Spitznamen)
- Mail-Signatur entfernen (Einstellungen -> Mail/Kontakte/Kalender -> Signatur)
- SMS-Sendeeinstellungen für iMessage ändern, Lesebestätigung einstellen (Einstellungen -> Nachrichten)
- SMS-Weiterleitung an Mac/iPad aktivieren (Einstellungen -> Nachrichten -> Weiterleitung von SMS)
- Mitteilungen von Apps kontrollieren (Einstellungen -> Mitteilungen)
- Wetter in Nachrichtenzentrale deaktivieren um Akku zu sparen, Aktien ausblenden (Einstellungen -> Mitteilungen -> Übersicht (heute) & Aktien)
- Akku-Anzeige in Prozent aktivieren (Einstellungen -> Allgemein -> Benutzung -> Batterieladung in %)
- Benutzerdefinierte Antwort-Nachrichten festlegen (Einstellungen -> Telefon -> mit Nachricht antworten)
- Vernünftige Zeit für die Code-Sperre einstellen (Einstellungen -> Code )
- Whatapp anweisen Bilder nicht automatisch zu speichern (WhatsApp -> Einstellungen -> Chat-Einstellungen -> Empfangenes sichern)
- Zweimalige Mitteilung bei iMessage deaktivieren. (Einstellungen -> Mitteilungen -> Nachrichten -> Hinweise wiederholen: Nie)
6. Apps usw. Installieren und Einrichten
Nun wird es etwas anstrengend. Die alten Apps kann man entweder über iTunes, oder direkt über den iOS-Appstore herunterladen. Ich für meinen Teil benutze oft die Screenshots vom Homescreen (s. 1. Punkt) als Grundlage und evaluiere dann neu, ob ich manche App wirklich brauche oder nicht.
Eine Liste an empfohlenen Apps folgt bald noch.
Nachdem man das iPhone komplett neu eingerichtet hat ist es ratsam, wieder ein Backup (iCloud, iTunes, o.ä.) anzulegen bzw. dafür zu sorgen, dass diese in Zukunft automatisch angelegt werden.
Ich hoffe dem ein oder anderen hat diese Anleitung geholfen. Falls ihr Problemen begegnet seid, oder ich hier noch etwas ergänzen sollte, lasst es mich in den Kommentaren wissen.
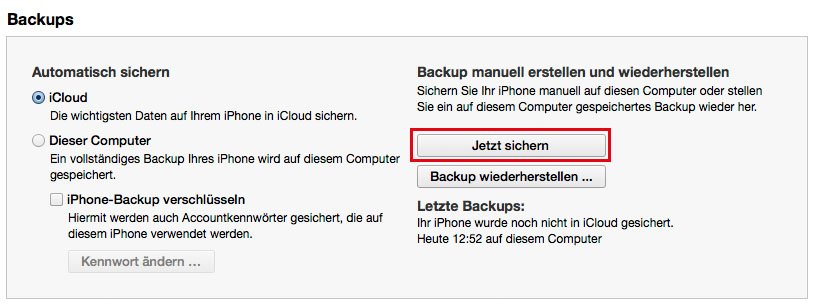
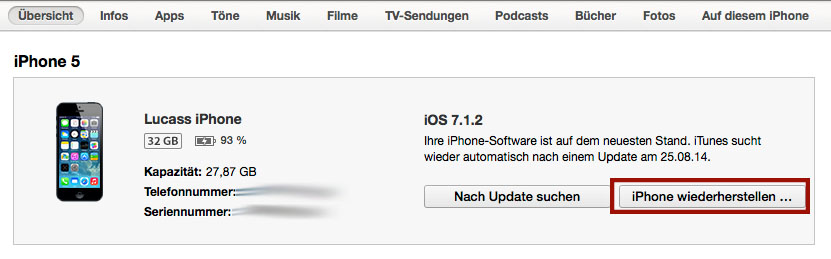
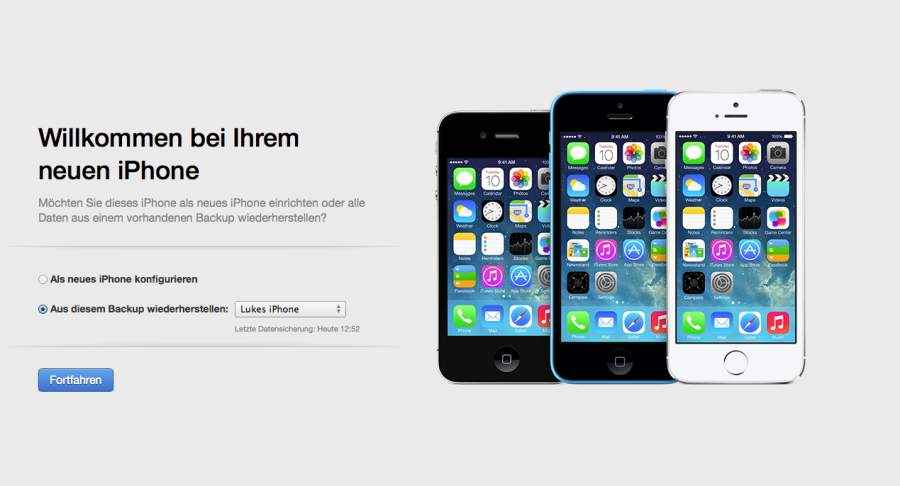
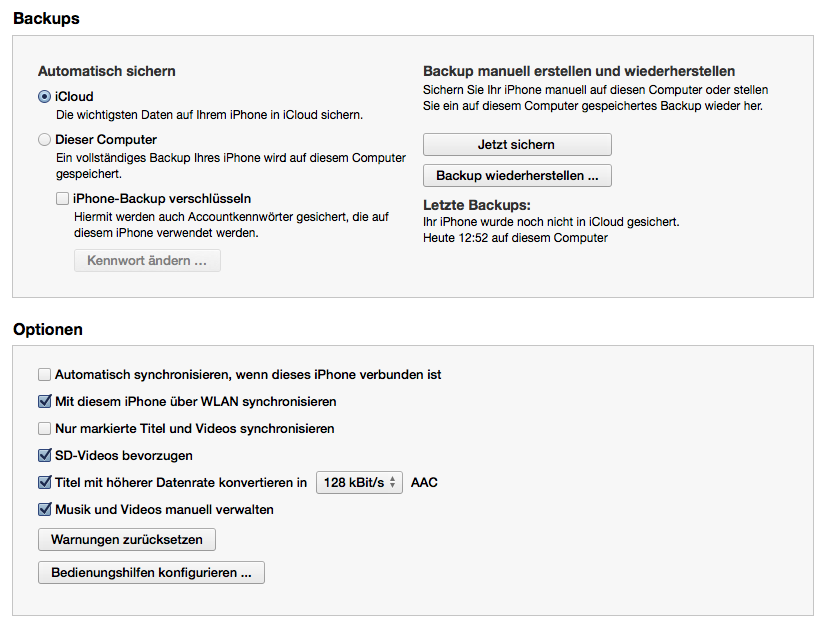
7 Antworten auf „iPhone Zurücksetzen/Neu Aufsetzen Anleitung (iOS 8 Update)“
Hi, ich habe seit Montag ein 5s. Davor hatte ich ein 4s mit iOS7.
Ich habe das 5s aus dem iTunes Backup eingerichtet. Ich frage mich, ob es wirklich einen Unterschied und Sinn macht, das iPhone komplett neu zu konfigurieren. Im Endeffekt wird beim Einspielen eines Backups doch kein Müll mit übertragen, sondern lediglich Einstellungen. Apps sind Apps, ob ich die nun manuell herunterlade, oder vom Backup laden „lasse“. Datenmüll kann doch da garkeiner entstehen.
Hallo Greg
Zu Zeiten der „manuellen“ Synchronisation mit iTunes hat sich oft Datenmüll durch abgebrochene Synchronisationen angesammelt. Aus dieser Zeit stammt vermutlich meine Vorliebe, jedes iPhone komplett neu aufzusetzen.
Heutzutage kommt es durch Cloud-Synchronisationen kaum noch zu so Datenmüll – nehme ich zumindest an. Trotzdem sammeln Apps Daten an. Außerdem – zumindest ist das bei mir so – tummeln sich viele Apps auf dem iPhone die man eigentlich nicht mehr verwendet.
Daher nutze ich diese Zeitpunkte gerne mal, um alte, nicht verwendete Apps zu löschen und ein wenig „auszuräumen“ – quasi ein Frühjahrsputz. Ob das nun so sinnvoll ist oder nicht bleibt dahingestellt – schaden tut es jedenfalls nicht ;-)
Hi Luke,
weisst du zufällig wie man es schafft alle Fotos vom alten iPhone ins neue zu übertragen, sodass sie wieder in der Camera Roll drin sind?
(Mit iOS 8.1 ab Montag kommt ja die Camera Roll zurück).
Danke!
Hallo. Nein, das weiß ich leider nicht. Ich würde mal ein Programm wie PhoneView ausprobieren.
Die Camera Roll ist ja im Endeffekt einfach ein Ordner auf dem iPhone. Wenn du die Bilder dort wieder rein kopierst, sollten sie eigentlich wieder da sein.
Geht nur mit dem Wiederherstellen von allen anderen Daten auch. Mit iTunes oder anderer Freeware wie z.B. Shelbee von CopyTrans (link), das alte Phone sichern und dann das neue damit herstellen.
[…] Ell on iPhone Zurücksetzen/Neu Aufsetzen Anleitung (iOS 8 Update) […]
[…] erster Bericht liegt schon einige Jahre zurück und setzte einen Mac/Computer voraus. Da sich in der Zwischenzeit […]